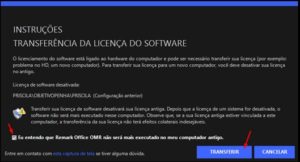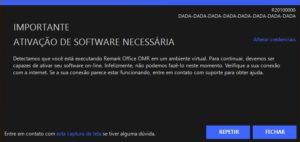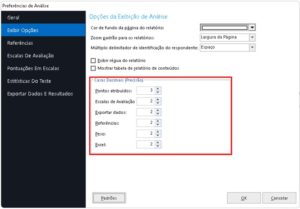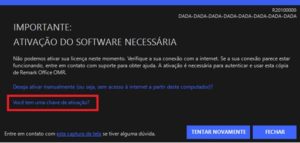Suporte
Aqui você encontra respostas e soluções para as dúvidas e problemas mais frequentes na utilização do software Remark Office OMR versão 11.
Clientes com contrato de manutenção e suporte ativo, também podem entrar em contato conosco por:
- telefone: (11) 5535-4535
- email: su*****@gb***.br ou su*****@re**********.br
Dúvidas
Duvidas frequentes
- Se ao iniciar o Remark, a tela abaixo aparecer, será necessário ativar sua licença.
Solução 1: A ativação da sua licença do Remark é automática. Para isso, a estação/computador onde o Remark será instalado necessita de acesso permanente à Internet, e o Remark Office precisa de permissão para acessar a internet.
Essa tela pode aparecer em duas situações.
- Ao abrir o Remark logo após a instalação;
- Ao Abrir o Remark depois de um período de 60 dias, desde a última ativação.
Esta tela está sendo exibida, pois o Remark não conseguiu acessar a internet para ativar a sua licença.
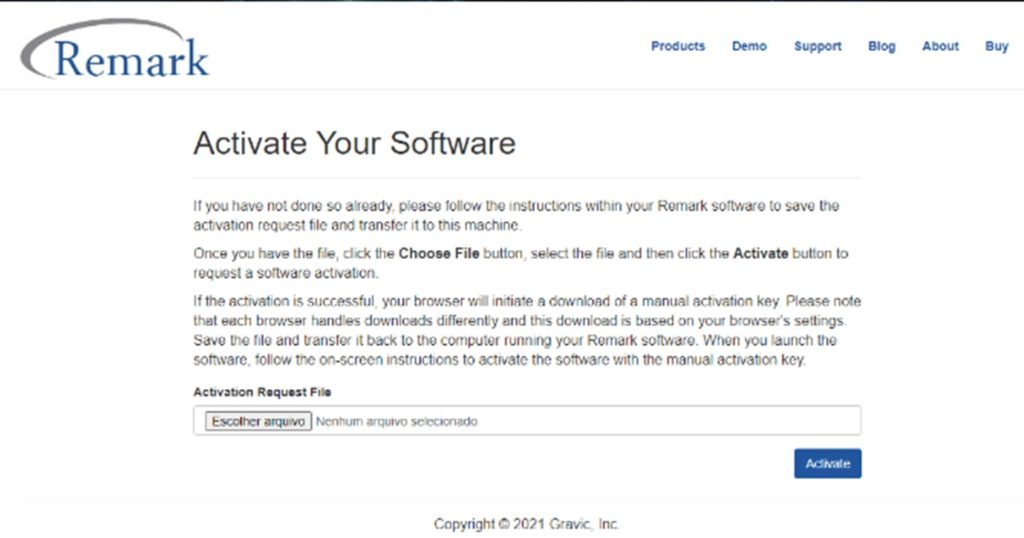
Um teste simples, para saber se o computador está conectado à internet e se o acesso do Remark à internet está sendo bloqueado, é acessar por um navegador o site https://activations.gravic.com/. Se for possível acessar a página, como na imagem abaixo, há acesso à internet no computador e realmente algo está bloqueando o acesso do Remark à internet.
Se seu firewall estiver bloqueando e você não puder desativá-lo, adicione a URL https://api.remark.cloud, ports 80 e 443, na lista de permissões ou lista branca dentro do aplicativo do Firewall.
Isso também pode ser aplicado ao firewall da rede. Para isso passe a informação para o departamento de TI adicionar as URL.
O seu Antivírus ou Suite de segurança também pode impedir o Remark de acessar a Internet.
Caso não seja possível, outra sugestão é colocar este novo computador (onde o Remark foi instalado) em uma outra rede, apenas para realizar a ativação automática após a instalação do Remark. Depois que o Remark for ativado automaticamente, pode-se configurar novamente o computador na rede com restrições e validar a licença periodicamente pela ativação manual.
O período máximo que o Remark fica sem validar a licença é de 60 dias. Se após esse período ao abrir o software , o computador não tiver se conectado à internet, a sua licença será bloqueada. Assim que o Remark validar a sua licença, ao ser iniciado, ele volta a funcionar normalmente.
Solução 2: Algumas atualizações do Windows são, na verdade, atualizações do sistema, que alteram os arquivos de configuração do computador, fazendo com que o Remark Activation Server pense que o software foi instalado em um novo sistema, mesmo não tendo sido reinstalado.
Para ativar a sua licença, nesta situação, clique em “transferir sua licença” em azul.
Na tela seguinte, marque a opção “Eu entendo que…” e clique em Transferir.
Dependendo das configurações do seu computador, relacionadas ao driver da placa de vídeo, ao tamanho e à resolução da tela, a opção “Eu entendo que…”, pode não aparecer., e sem selecionar esta opção, o botão Transferir fica desabilitado.
Mas para resolver isso, é bem simples, na janela de transferência, clique na área preta com o mouse, depois no teclado clique na tecla TAB e depois na barra de espaço.
Com isso você marcou a opção e liberou o botão da transferência vai aparecer ativado. Clique em Transferir e sua licença vai ser autenticada novamente neste computador.
Pode ser necessário clicar duas vezes no TAB!
Solução 3: Se ao Abrir o Remark, a tela abaixo abrir, será necessário ativar sua licença:
O software usa a ativação para a regulamentação da licença. No caso de instalações do Remark em uma máquina virtual (VM), devido à natureza de como os ambientes virtuais se comportam, a ativação será necessária toda vez que o software for executado. Para isso o computador onde a VM está sendo executada precisa ter acesso à internet e permitir o acesso à internet.
Se seu firewall estiver bloqueando e você não puder desativá-lo, adicione a URL https://api.remark.cloud, ports 80 e 443, na lista de permissões ou lista branca dentro do aplicativo do Firewall.
Isso também pode ser aplicado ao firewall da rede. Para isso passe a informação para o departamento de TI adicionar as URL.
O seu Antivírus ou Suite de segurança também podem impedir o Remark de acessar a Internet.
Assim que o Remark tiver liberado para acessar a internet, ele abrirá normalmente.
Caso a opção Excel 2007 – 2016 não apareça listada no seu Remark, está faltando um recurso da Microsoft, o Microsoft Database Engine (MDE), em seu computador. Para que você possa exibir as versões mais recentes do Excel, será necessário, seguindo as instruções abaixo, instalar este recurso.
Importante: Antes de instalar o MDE, feche completamente o Remark. Será necessário instalar a versão 32 bits, mesmo que o seu sistema e o Microsoft Office sejam 64 bits, pois o Remark é 32 bits.
Atualmente só é possível instalar a versão 32 bits, onde o sistema e/ou o Microsoft Office são 64bits, pela versão 2007 do MDE. O link abaixo é da versão 2007 do MDE instalará a versão 32bits do MDE.
Se por acaso, após a instalação, o modelo ainda exibir o erro, atualize a conexão e re-salve o modelo, e a Pesquisa do Banco de Dados irá funcionar.
Faça o download no link abaixo, feche todos os componentes do Remark e só então faça a instalação do Micorsoft Database Engine:
Para aumentar as casas decimais, na Central de Dados, vá em Ferramentas > Análise e > Preferências de Análise. Na janela que abrir, vá na aba Exibir Opções, e no campo Casa Decimais, aumentes os valores das casas decimais de acordo com sua necessidade. É possível configurar até 4 casas decimais para cada item.
Faça o download do zip com as fontes, as instruções de instalação, montagem e utilização das fontes do Remark, no link abaixo.
Faça o download do zip abaixo com:
- Tutorial, planilha para cálculo das porcentagens pelas notas, com 250 linhas, para criar Escalas de Avaliação no Remark Office OMR.
- Tutorial de como importar Escalas de Avaliação, e vários arquivos de escalas prontas para serem importadas no Remark Office OMR.
A ativação manual só pode ser realizada na primeira instalação do Remark, ou em caso de uma nova instalação em um novo computador, se o Remark já realizou a primeira ativação automática, periodicamente a cada 60 dias
Se o Remark não conseguir a acessar a internet, por qualquer motivo, ao tentar abrir o Remark, você verá a tela abaixo.
Siga os seguintes passos:
- Clique na frase em destaque, imagem acima, e será gerado um arquivo com extensão “.txt”.
- Salve esse arquivo.
- Abra seu navegador e o site https://activations.gravic.com/
- Clique no botão “Escolher arquivo”.
- Localize e selecione o arquivo txt criado pelo Remark e clique em “Activate”.
- Uma chave de ativação é disponibilizada.
- Salve a chave no computador e volte para a tela do Remark.
- Clique na frase em destaque na imagem abaixo.
- Carregue o arquivo da chave de ativação.
- O software está agora ativado pelos próximos 60 dias.
Isso acontece, pois provavelmente nenhuma região do seu modelo/gabarito foi configurada como “Identificadora do Respondente”. Para que o software saiba quais dados serão utilizados para identificar o aluno ou candidato, nos relatórios, será necessário informar ao Remark, qual região, ou dados da sua região, no caso da Pesquisa do Banco de Dados, identificam o Respondente. Siga os seguintes passos para configurar seu modelo:
- Abra seu modelo no Editor de modelo do Remark;
- Clique com o botão direito sobre a região que identifica o aluno e depois em Propriedades;
- Clique em Análise e marque a opção “Designar como Identificar do Respondente durante a análise”;
- Clique em ok;
- Se a região estiver configurada para realizar a pesquisa do Banco de Dados, é possível selecionar outros dados como identificadores do respondente. Clique na aba Pesquisa do Banco de Dados;
- As opções do Campo de retorno que serão utilizadas para identificar o aluno, precisam ser alteradas de Não para Sim, na coluna Identificador do Respondente;
- Clique em OK, salve seu modelo e refaça, a leitura, a revisão e a Avaliação. Nos relatórios do RQS, os dados selecionados aparecerão na coluna de Identificação do Aluno.
Caso tenha sido realizada a Avaliação Avançada, é possível configurar as regiões que identificam o respondente. Se os relatórios da Avaliação Avançada estão sendo exibidos, clique em Avaliação Avançada no canto superior direito, e a janela das propriedades da Avaliação Avançada abrirá. Vá na Aba Propriedades da questão, selecione a região que identifica o Aluno/Candidato e marque a opção “Esta questão Identifica o Aluno”
Refaça os passos para outras regiões. Clique em Avaliar. Salve, se necessário, e ao o RQS, os Relatórios exibirão esses dados na coluna de identificação do Aluno/Candidato.
Importante:
Alterar essas configurações na Avaliação Avançada, não alteram as configurações do seu modelo. Para ajustar em definitivo o seu modelo, com essas configurações, siga os passos para configurar seu modelo no Editor de Modelo, descritos acima.
Para ver como integrar o Remark Office ao Totvs RM através de arquivos de exportação clique aqui (uma nova aba irá se abrir).
O cálculo do TRI do Remark Office é um cálculo induzido, já que o Remark não possui base de dados.
Ele é baseado APENAS na prova que está sendo avaliada.
Para chegar nos valores do Relatório de TRI o Remark faz duas avaliações:
- Na primeira avaliação, é calculado a quantidade de acerto que cada uma das 180 questões teve. Com essa informação, o Remark divide as questões, para cada Objetivo de Aprendizagem ou área de conhecimento (45 questões) em 5 categorias: muito difíceis, difíceis, médias, fáceis e muito fáceis.
- Com as questões classificadas, será realizada uma segunda avaliação levando em conta os seguintes valores de pontuação:
o Muito difíceis – 1,2 pontos
o Difíceis – 1,1 pontos
o Médias – 1 ponto
o Fáceis – 0,9 ponto
o Muito fáceis – 0,8 ponto
A nota do aluno será a soma da pontuação das questões corretas, por objetivo de aprendizagem. Como esse valor no cálculo será de 0 a 100, para chegar nos valores do TRI, o Remark multiplica o resultado por 10. O resultado é uma média aritmética das 04 notas das áreas de conhecimento. Se a leitura tiver a nota de redação o Remark calculará a média da nota do TRI com a nota de redação e trará a Nota Média Simples
Clique aqui para ver um tutorial com a explicação completa para essa dúvida (uma nova aba irá se abrir).
Clique aqui para ver um tutorial com a explicação completa para essa dúvida (uma nova aba irá se abrir).
Clique aqui para ver o pdf com as dicas!
para ver um tutorial com a explicação!
Clique aqui para ver um tutorial com a explicação completa para essa dúvida!
para ver a explicação para essa dúvida!
Clique aqui para ver um pdf com a explicação para a dúvida!
Clique aqui para ver um tutorial com a explicação completa para essa dúvida (uma nova aba irá se abrir).
Clique aqui para ver um tutorial com a explicação completa para essa dúvida (uma nova aba irá se abrir).
Clique aqui para ver um tutorial com a explicação completa para essa dúvida (uma nova aba irá se abrir).
Clique aqui para ver um tutorial com a explicação completa para essa dúvida (uma nova aba irá se abrir).
Clique aqui para ver um tutorial com a explicação completa para essa dúvida (uma nova aba irá se abrir).
Clique aqui para ver um tutorial com a explicação completa para essa dúvida (uma nova aba irá se abrir).
Clique aqui para ver um tutorial com a explicação completa para essa dúvida (uma nova aba irá se abrir).
Clique aqui para ver um tutorial com a explicação completa para essa dúvida (uma nova aba irá se abrir).
Clique aqui para ver um tutorial com a explicação completa para essa dúvida (uma nova aba irá se abrir).
Clique aqui para ver um tutorial com a explicação completa para essa dúvida (uma nova aba irá se abrir).
Clique aqui para ver um tutorial com a explicação completa para essa dúvida (uma nova aba irá se abrir).
Se você está tendo o Erro #5800 ao tentar abrir um relatório no Remark Office OMR 11, clique aqui para ver um tutorial com a explicação completa de como resolver esse problema (uma nova aba irá se abrir).
Clique aqui para ver o pdf com as dicas!
para ver um tutorial com a explicação!
Clique aqui para ver um tutorial com a explicação!
Clique aqui para ver um tutorial com a explicação completa da dúvida!
Precisa corrirgir provas online? Conheça o Remark Cloud Edition!
Todos os direitos reservados a Gravic, Remark e GB Network & Print
Links Úteis
Newsletter
Assine nossa lista e recebe atualizações e promoções sazonais