Na versão 11 do Remark Office OMR foi adicionado um recurso que permite fazer a comparação, Validação e Transformação de dados lidos pelo software. O recurso permite criar regras e ações personalizadas para validar e transformar seus dados.
Você configura um perfil que consiste em uma ou mais regras e suas ações associadas. Se seus dados satisfizerem qualquer uma das suas regras de perfil, o Remark transformará seus dados com base nas ações associadas às regras.
É altamente recomendável salvar seus dados processados antes de aplicar qualquer regra. Embora você possa cancelar as alterações, salvar seus dados antes de aplicar a transformação garantirá que você tenha um conjunto de dados não modificado caso deseje alterar/atualizar seu perfil de validação após a execução.
Observação:
Há muitos usos possíveis para o recurso de validação de dados. Clique em Ajuda no editor para obter informações detalhadas e exemplos de uso do Editor de regras.
PARA CRIAR UM PERFIL DE VALIDAÇÃO DE DADOS
1. Na Central de dados do Remark Office OMR, selecione o menu Ferramentas, selecione Validar e transformar dados e, em seguida, selecione Abrir o editor de perfil de validação. Ou na coluna da esquerda, de fundo preto, na opção Dados, localize a opção Validar e Transformar Dados.
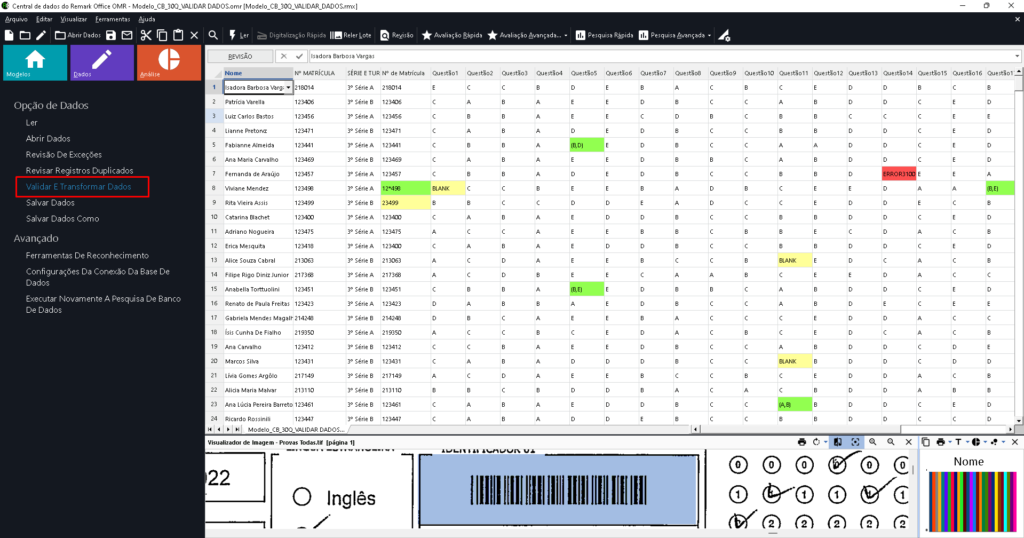
E depois em Editor de Perfil
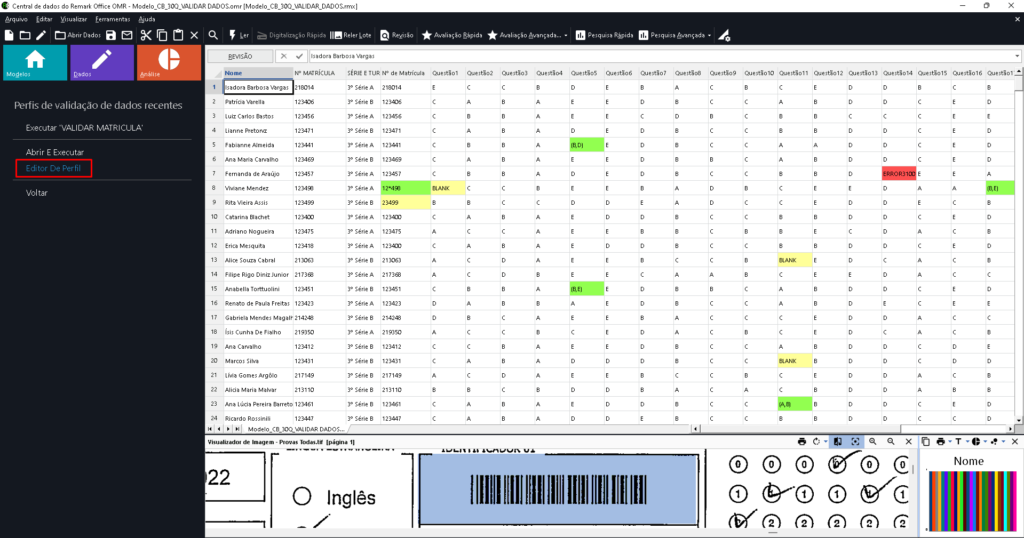
2. Clique no botão Nova Regra no lado esquerdo da janela.
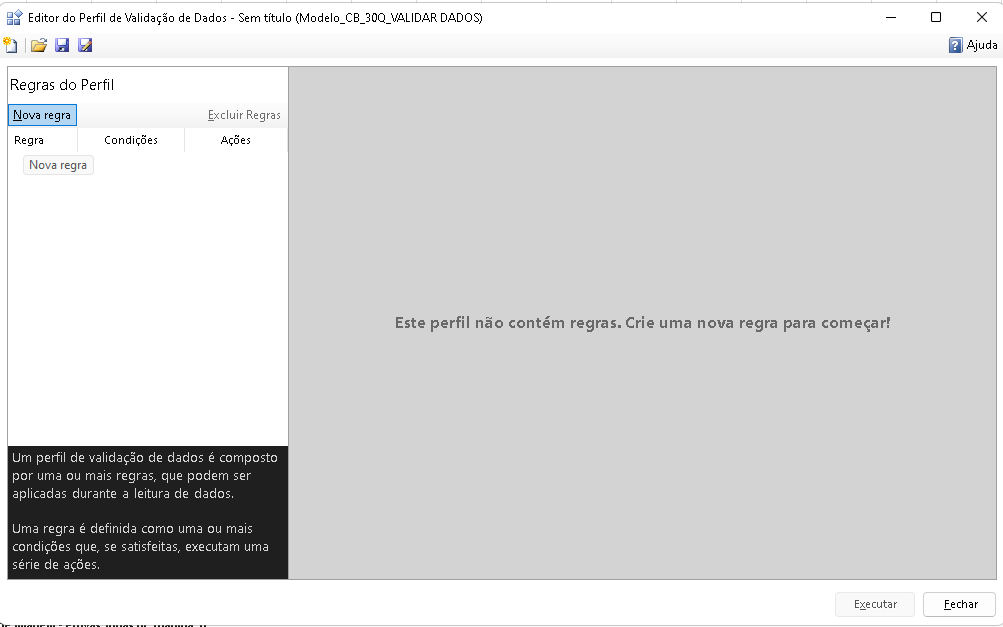
3. Escolha a pergunta na qual basear a regra.
4. Escolha um operador (igual, diferente, maior que, menor que, etc.).
5. Escolha o Valor que aciona a regra. O valor pode ser uma região da lista de modelos ou um valor personalizado. Consulte as Dicas de regras (Ajuda) para obter opções avançadas.
6. Se você precisar criar mais condições, clique em E ou Ou e continue adicionando suas perguntas.
7. Escolha a ação desejada. Você pode desativar sinalizadores, ativar sinalizadores ou modificar dados.
8. Escolha a(s) pergunta(s) às quais aplicar a ação.
9. Insira ou escolha o Valor que deseja aplicar. Se estiver modificando dados, você só verá uma opção de seleção se tiver escolhido uma única pergunta que contém opções de resposta no arquivo de modelo. Caso contrário, você terá que digitar o valor. Se você estiver ativando ou desativando sinalizadores, você pode escolhê-los individualmente ou selecionar “Todos” para todos os sinalizadores.
10. Quando terminar de construir a regra, clique no botão Salvar Regra na parte inferior da janela.
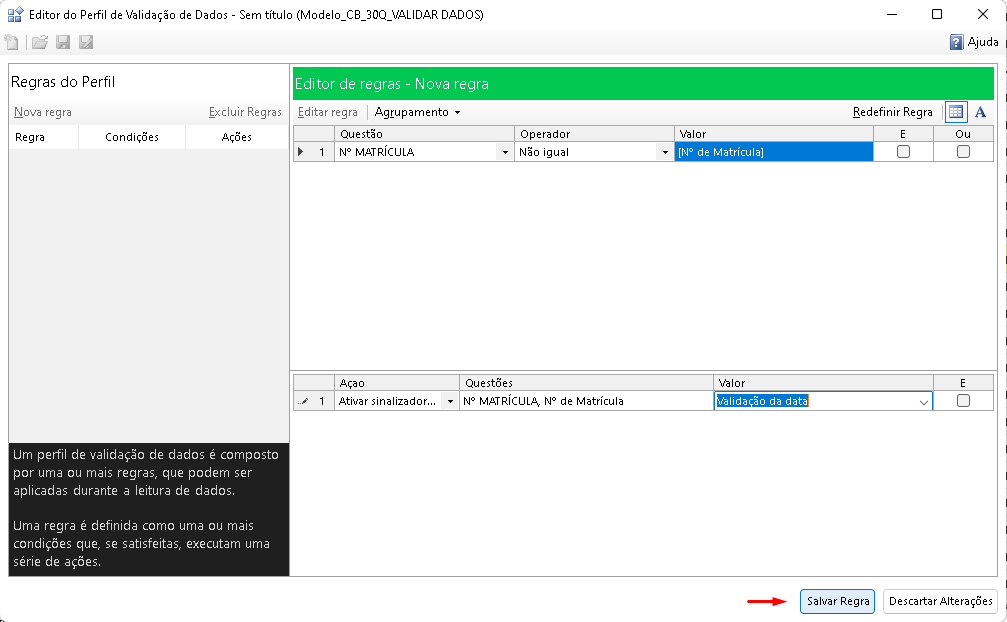
11. Depois de criar todas as regras, clique no ícone Salvar no canto superior esquerdo da janela para salvar um perfil. Você também pode clicar no botão Executar na parte inferior da janela, que solicita que você salve o perfil, se ainda não o fez, e executa imediatamente o perfil.
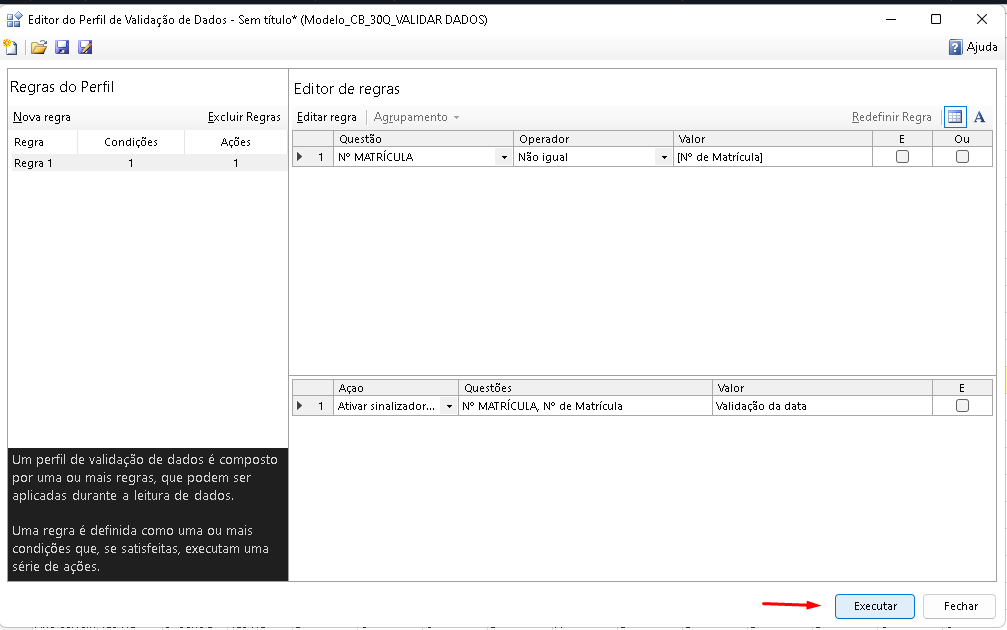
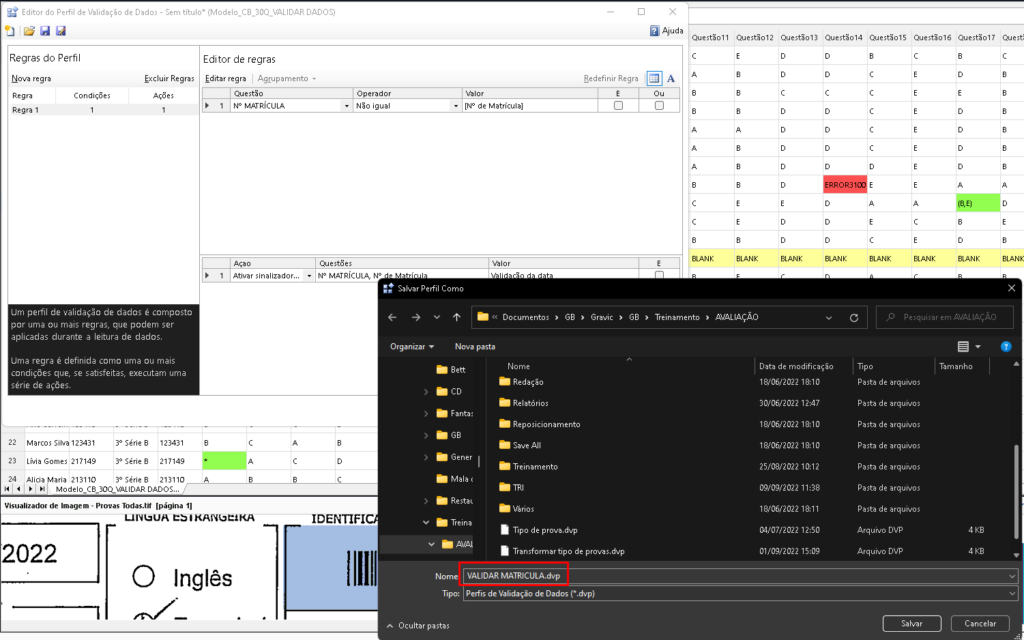
Certifique-se de dar ao perfil um nome que seja significativo para você, para que você saiba qual perfil escolher mais tarde.
Agora você pode aplicar este perfil ao processar formulários. Observe que o perfil está vinculado ao modelo no qual está baseado atualmente.
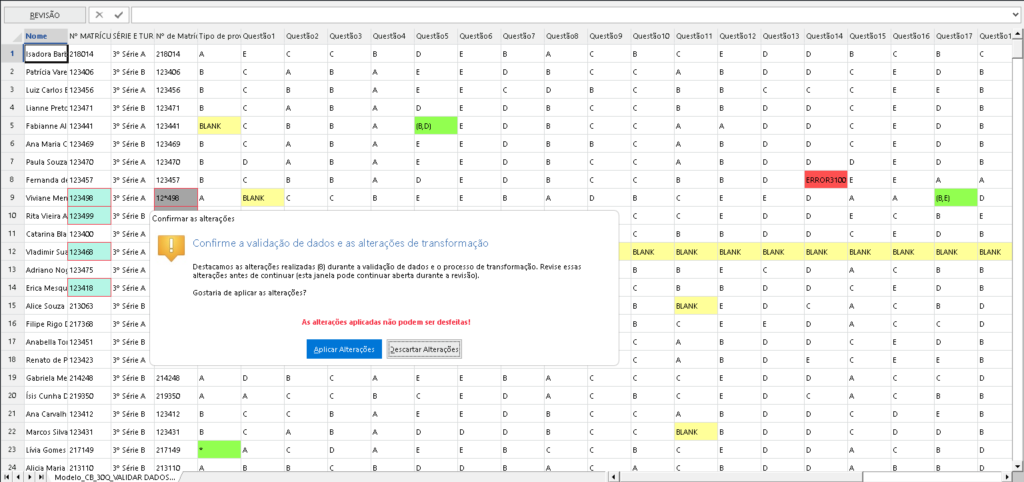
Observação:
Se você precisar editar um perfil existente, poderá abri-lo no editor e usar uma das seguintes opções para editar as regras:
- Realce uma regra e clique em Editar regra.
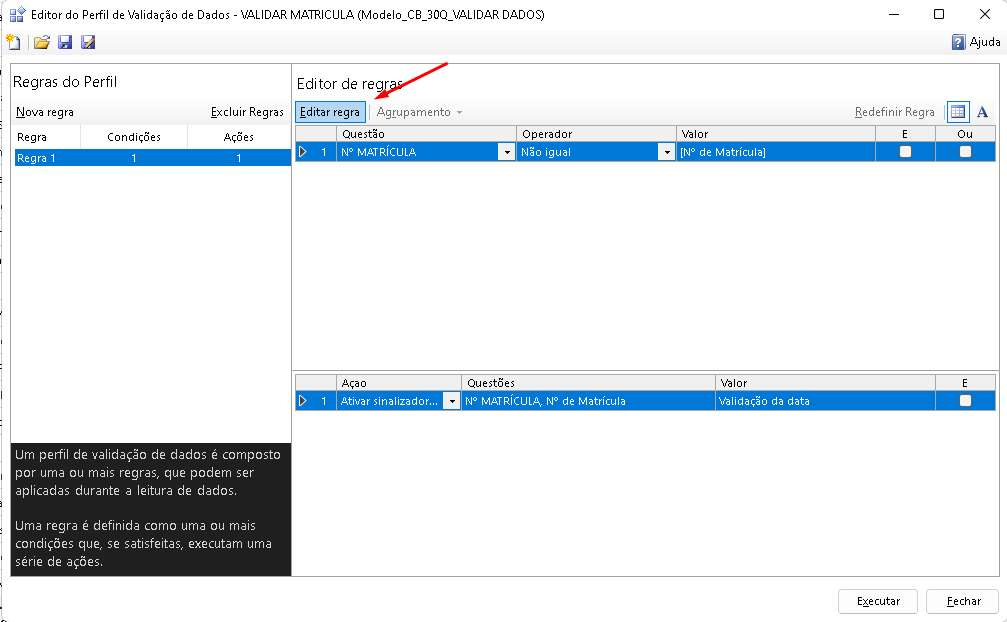
2. Clique duas vezes em uma regra, o que o coloca no modo de edição.
3. Clique com o botão direito do mouse em uma regra e selecione Editar.
Ao editar regras, use as mesmas informações acima como orientação.
PARA USAR UM PERFIL DE VALIDAÇÃO DE DADOS
1. Na Central de dados do Remark Office OMR, abra um modelo e processe os formulários (lidos de imagens ou scanner) como faria normalmente.
2. Selecione o menu Ferramentas e clique em Validar e transformar dados.
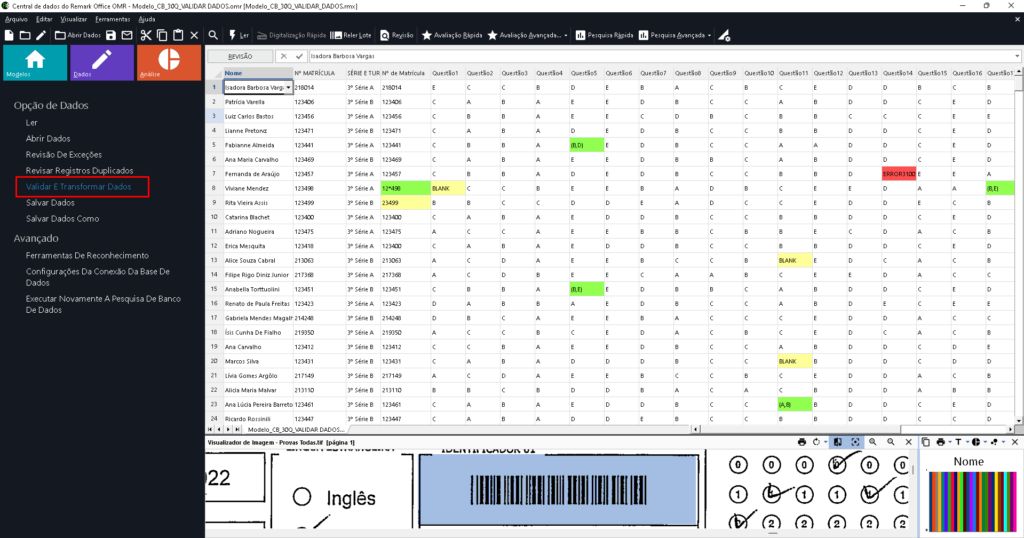
3. Selecione Executar ‘Nome do perfil de validação’.
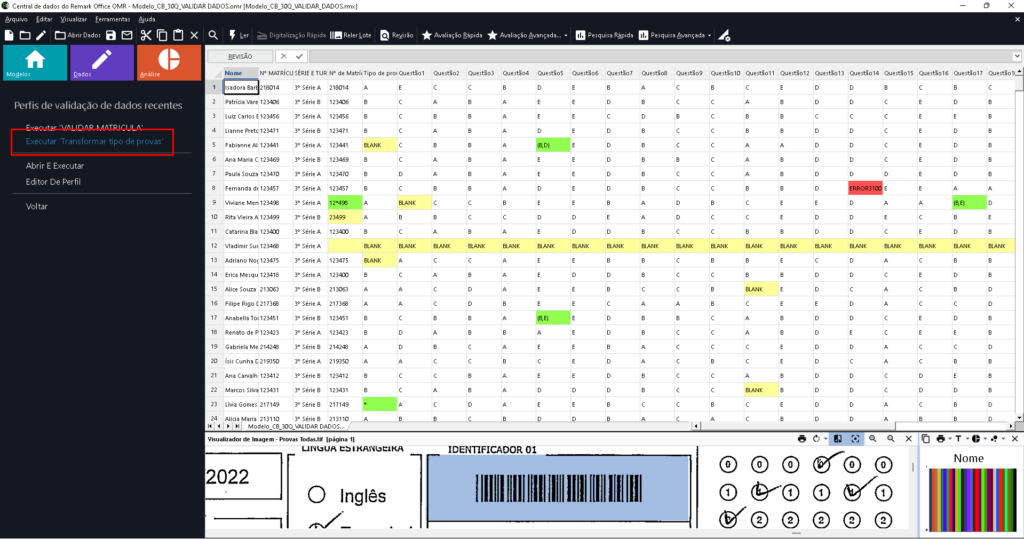
4. Os perfis estão vinculados a modelos, portanto, se o perfil selecionado corresponder, o perfil avaliará os dados e aplicará as ações que você configurou, supondo que seus dados atendam às regras. Se o perfil selecionado não foi criado com o modelo aberto, você será solicitado a fazer uma cópia e o software tentará corresponder o que está no perfil com o arquivo de modelo atual.
5. Após a execução do perfil, aparece um prompt perguntando se você deseja salvar as alterações. Você pode revisar seus dados, mas outras funções do software estão desabilitadas. Todas as células que foram alteradas são destacadas em uma linha vermelha. Se estiver satisfeito com os resultados da transformação, clique em Salvar alterações. Caso contrário, clique em Descartar alterações e seus dados serão revertidos para como eram antes de executar o perfil. Nesse caso, você pode voltar e atualizar o
profile e aplique-o novamente com as alterações desejadas.
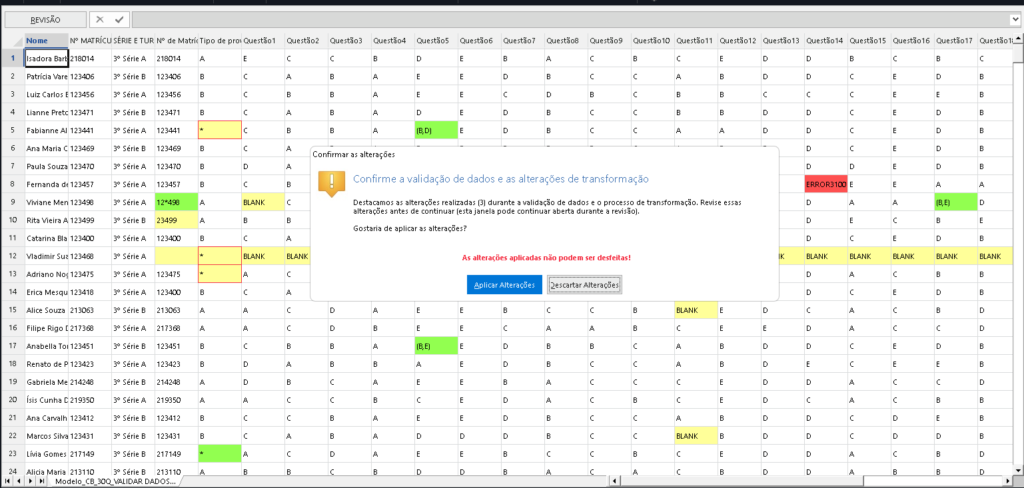
• Nota:
Uma vez aplicadas as alterações, elas não podem ser desfeitas! Observe que o prompt avisa se seus dados ainda não foram salvos. É altamente recomendável salvar uma cópia “limpa” dos dados antes de aplicar as alterações.
Agora você pode salvar e/ou analisar seus dados.
