Se o Remark office OMR, na versão 10, já havia sido instalado em um computador e por algum motivo, como perda do HD do computador ou simplesmente a instalação em um novo computador, para transferir a licença de computador, basta realizar uma nova instalação em um novo computador.
Veja abaixo os pré-requisitos e instruções para instalação do Remark Office OMR, versão10:
Pré-requisitos da instalação:
- Sistema Operacional Windows 32-bit e 64-bit:
- Windows 10
- Windows 8.1
- Realizar todas as atualizações pendentes no Windows Update, qualquer que seja a versão do Windows.
- Acesso permanente à internet para validação periódica da licença
- Usuário com direitos de administrador da máquina para realizar a instalação
- .NET Framework 4.6 ou superior
- Microsoft Visual C++ 2015 Redistributable Package (será instalado durante a instalação, se não estiver instalado)
Se o usuário não tiver direitos de administrador da máquina e o.NET Framework 4.6 ou superior não estiver instalados, o Remark não funcionará corretamente!!
O software usa a ativação para a regulamentação da licença. Se você optar por instalar em uma máquina virtual (VM), devido à natureza de como os ambientes virtuais se comportam, a ativação será necessária toda vez que o software for executado.
Nova instalação:
- Localize o instalador da versão 10 e clique com o botão direito do mouse sobre e depois clique em Instalar como administrador.
- Se seu usuário não for administrador você precisara de um usuário e senha de uma conta com direitos de administrador local.
- Durante a instalação você precisará inserir o Número Serial e o Código de Autenticação.
- Prossiga com a instalação até ela finalizar.
- Deixe a opção de colocar um atalho na Área de Trabalho marcada e finalize a instalação.
- O ícone do Remark aparecerá na Área de trabalho. Clique com o botão direito do mouse e mande executar como administrador. Isso só será necessário apenas uma vez.
OBS. Caso não possua o instalador, localize o e-mail enviado com os dados da sua licença para realizar o download.
Após realizar a nova instalação, ao abrir o Remark a primeira vez, aparecerá a tela abaixo. Clique na frase em destaque para realizar uma nova instalação da sua licença.
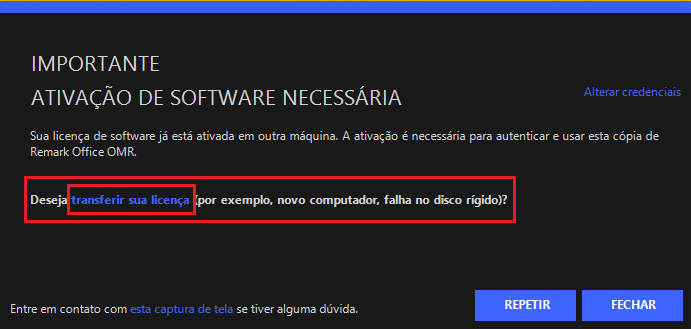
Na tela seguinte, marque a opção “Eu entendo que…” e clique em Transferir.
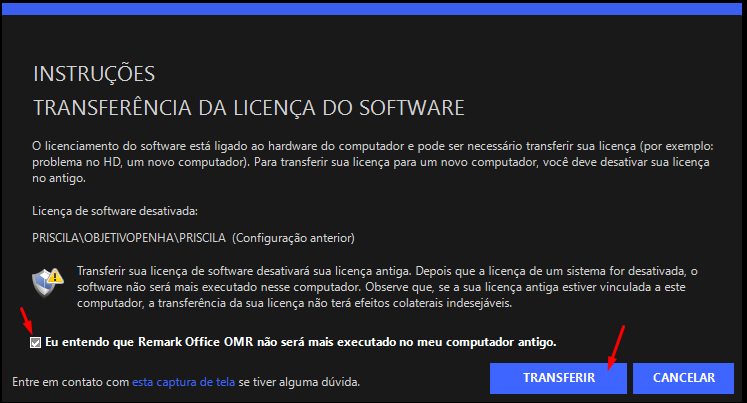
A partir deste momento, a primeira vez que você abrir o Remark no computador anterior, a licença será desativada. Não será possível voltar a usar a licença em computadores onde a mesma licença já foi desativada.
Validar a Licença:
A ativação da sua licença do Remark é automática. Para isso a estação onde o Remark será instalado necessita de acesso permanente à Internet. Caso o computador esteja conectado à internet e o Remark não consiga validar a licença, verifique se o Firewall e o seu antivírus não estão bloqueando o acesso do Remark à internet.
Um teste simples é fechar o Remark e desabilitar o antivírus e firewall do seu computador e desativar também o firewall da rede.
Abra o Remark. Se ele abrir corretamente, realmente o acesso estava sendo bloqueado.
Se seu firewall estiver bloqueando e você não puder desativá-lo, adicione a URL https://activate.gravic.com/ na lista de permissões ou lista branca dentro do aplicativo do Firewall. Isso também pode ser aplicado ao firewall da rede. Para isso passe a informação para o departamento de TI adicionar a URL.
O período máximo que o Remark fica sem validar a licença é de 60 dias. Se após esse período ao abrir o Remark, o computador não tiver se conectado à internet, a sua licença será bloqueada.
Assim que houver acesso à internet, execute novamente o Remark para validar a sua licença e voltar a funcionar normalmente.
Ativação Manual
Se o computador onde você instalou o Remark não tiver uma conexão com a internet, ou se não está sendo possível ativar/validar a licença, esta poderá ser ativada manualmente. Ao tentar abrir o Remark, você verá a tela abaixo.
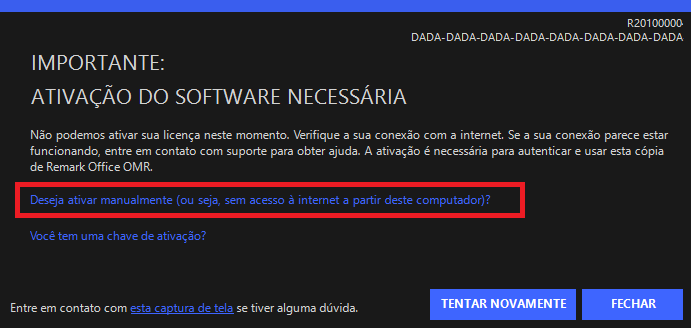
Clique na frase em destaque e o Remark irá gerar um arquivo com extensão “.txt”.
Salve esse arquivo e leve-o para um dispositivo com acesso à Internet.
Acesse o site https://activations.gravic.com/ e clique no botão “Escolher arquivo”.
Selecione o arquivo txt criado pelo Remark e clique em “Activate”.
Um arquivo, com chave de ativação é disponibilizada para ser salva. Volte para o computador onde o Remark está instalado e clique na frase em destaque na imagem abaixo.
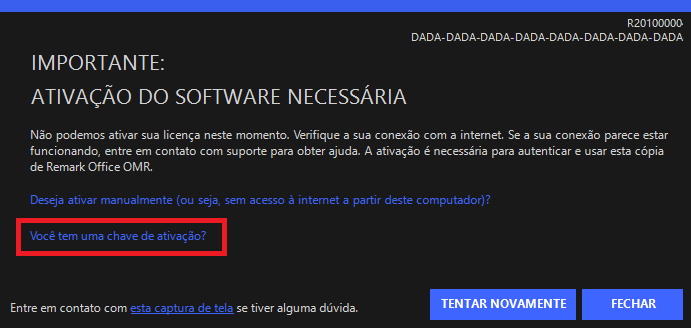
Carregue o arquivo com a chave de ativação.
O software está agora ativado pelos próximos 60 dias.
Ainda tem dúvidas? Entre em contato com o nosso suporte:

GB Network – distribuidor exclusivo no Brasil
Telefones: (11) 5535-4535 / 4857
Whatsapp: (11) 94847-4535
Email: comercial@gbnet.com.br
Skype: gbnetwork
