Suporte
Aqui você encontra respostas e soluções para as dúvidas e problemas mais frequentes na utilização do software Remark Office OMR versão 11.
Clientes com contrato de manutenção e suporte ativo, também podem entrar em contato conosco por:
- telefone: (11) 5535-4535
- email: suporte@gbnet.com.br ou suporte@remarkoffice.com.br
Dúvidas
Duvidas frequentes
- Se ao iniciar o Remark, a tela abaixo aparecer, será necessário ativar sua licença.
Solução 1: A ativação da sua licença do Remark é automática. Para isso, a estação/computador onde o Remark será instalado necessita de acesso permanente à Internet, e o Remark Office precisa de permissão para acessar a internet.
Essa tela pode aparecer em duas situações.
- Ao abrir o Remark logo após a instalação;
- Ao Abrir o Remark depois de um período de 60 dias, desde a última ativação.
Esta tela está sendo exibida, pois o Remark não conseguiu acessar a internet para ativar a sua licença.
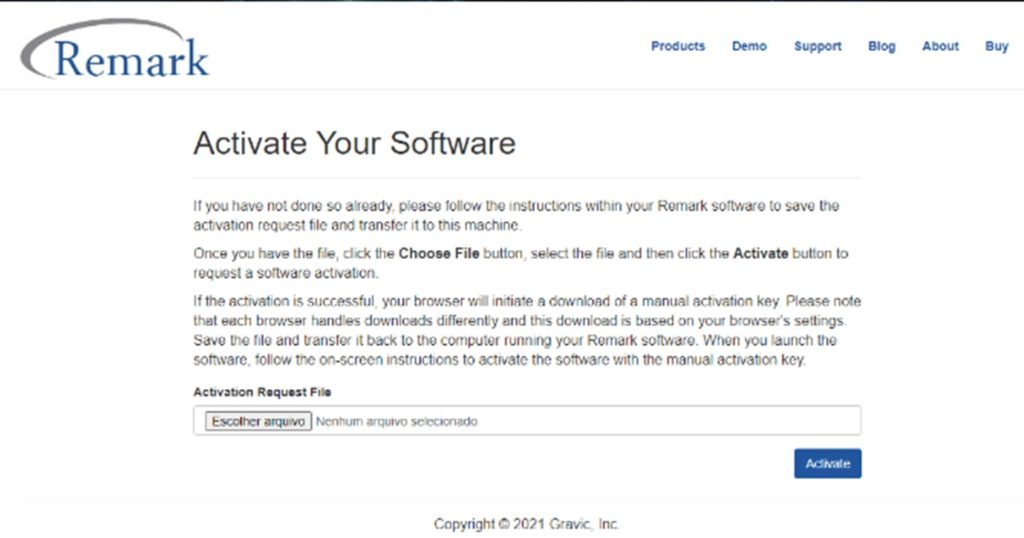
Um teste simples, para saber se o computador está conectado à internet e se o acesso do Remark à internet está sendo bloqueado, é acessar por um navegador o site https://activations.gravic.com/. Se for possível acessar a página, como na imagem abaixo, há acesso à internet no computador e realmente algo está bloqueando o acesso do Remark à internet.
Se seu firewall estiver bloqueando e você não puder desativá-lo, adicione a URL https://api.remark.cloud, ports 80 e 443, na lista de permissões ou lista branca dentro do aplicativo do Firewall.
Isso também pode ser aplicado ao firewall da rede. Para isso passe a informação para o departamento de TI adicionar as URL.
O seu Antivírus ou Suite de segurança também pode impedir o Remark de acessar a Internet.
Caso não seja possível, outra sugestão é colocar este novo computador (onde o Remark foi instalado) em uma outra rede, apenas para realizar a ativação automática após a instalação do Remark. Depois que o Remark for ativado automaticamente, pode-se configurar novamente o computador na rede com restrições e validar a licença periodicamente pela ativação manual.
O período máximo que o Remark fica sem validar a licença é de 60 dias. Se após esse período ao abrir o software , o computador não tiver se conectado à internet, a sua licença será bloqueada. Assim que o Remark validar a sua licença, ao ser iniciado, ele volta a funcionar normalmente.
Solução 2: Algumas atualizações do Windows são, na verdade, atualizações do sistema, que alteram os arquivos de configuração do computador, fazendo com que o Remark Activation Server pense que o software foi instalado em um novo sistema, mesmo não tendo sido reinstalado.
Para ativar a sua licença, nesta situação, clique em “transferir sua licença” em azul.
Na tela seguinte, marque a opção “Eu entendo que…” e clique em Transferir.
Dependendo das configurações do seu computador, relacionadas ao driver da placa de vídeo, ao tamanho e à resolução da tela, a opção “Eu entendo que…”, pode não aparecer., e sem selecionar esta opção, o botão Transferir fica desabilitado.
Mas para resolver isso, é bem simples, na janela de transferência, clique na área preta com o mouse, depois no teclado clique na tecla TAB e depois na barra de espaço.
Com isso você marcou a opção e liberou o botão da transferência vai aparecer ativado. Clique em Transferir e sua licença vai ser autenticada novamente neste computador.
Pode ser necessário clicar duas vezes no TAB!
Solução 3: Se ao Abrir o Remark, a tela abaixo abrir, será necessário ativar sua licença:
O software usa a ativação para a regulamentação da licença. No caso de instalações do Remark em uma máquina virtual (VM), devido à natureza de como os ambientes virtuais se comportam, a ativação será necessária toda vez que o software for executado. Para isso o computador onde a VM está sendo executada precisa ter acesso à internet e permitir o acesso à internet.
Se seu firewall estiver bloqueando e você não puder desativá-lo, adicione a URL https://api.remark.cloud, ports 80 e 443, na lista de permissões ou lista branca dentro do aplicativo do Firewall.
Isso também pode ser aplicado ao firewall da rede. Para isso passe a informação para o departamento de TI adicionar as URL.
O seu Antivírus ou Suite de segurança também podem impedir o Remark de acessar a Internet.
Assim que o Remark tiver liberado para acessar a internet, ele abrirá normalmente.
Caso a opção Excel 2007 – 2016 não apareça listada no seu Remark, está faltando um recurso da Microsoft, o Microsoft Database Engine (MDE), em seu computador. Para que você possa exibir as versões mais recentes do Excel, será necessário, seguindo as instruções abaixo, instalar este recurso.
Importante: Antes de instalar o MDE, feche completamente o Remark. Será necessário instalar a versão 32 bits, mesmo que o seu sistema e o Microsoft Office sejam 64 bits, pois o Remark é 32 bits.
Atualmente só é possível instalar a versão 32 bits, onde o sistema e/ou o Microsoft Office são 64bits, pela versão 2007 do MDE. O link abaixo é da versão 2007 do MDE instalará a versão 32bits do MDE.
Se por acaso, após a instalação, o modelo ainda exibir o erro, atualize a conexão e re-salve o modelo, e a Pesquisa do Banco de Dados irá funcionar.
Faça o download no link abaixo, feche todos os componentes do Remark e só então faça a instalação do Micorsoft Database Engine:
Para aumentar as casas decimais, na Central de Dados, vá em Ferramentas > Análise e > Preferências de Análise. Na janela que abrir, vá na aba Exibir Opções, e no campo Casa Decimais, aumentes os valores das casas decimais de acordo com sua necessidade. É possível configurar até 4 casas decimais para cada item.
Faça o download do zip com as fontes, as instruções de instalação, montagem e utilização das fontes do Remark, no link abaixo.
Faça o download do zip abaixo com:
- Tutorial, planilha para cálculo das porcentagens pelas notas, com 250 linhas, para criar Escalas de Avaliação no Remark Office OMR.
- Tutorial de como importar Escalas de Avaliação, e vários arquivos de escalas prontas para serem importadas no Remark Office OMR.
A ativação manual só pode ser realizada na primeira instalação do Remark, ou em caso de uma nova instalação em um novo computador, se o Remark já realizou a primeira ativação automática, periodicamente a cada 60 dias
Se o Remark não conseguir a acessar a internet, por qualquer motivo, ao tentar abrir o Remark, você verá a tela abaixo.
Siga os seguintes passos:
- Clique na frase em destaque, imagem acima, e será gerado um arquivo com extensão “.txt”.
- Salve esse arquivo.
- Abra seu navegador e o site https://activations.gravic.com/
- Clique no botão “Escolher arquivo”.
- Localize e selecione o arquivo txt criado pelo Remark e clique em “Activate”.
- Uma chave de ativação é disponibilizada.
- Salve a chave no computador e volte para a tela do Remark.
- Clique na frase em destaque na imagem abaixo.
- Carregue o arquivo da chave de ativação.
- O software está agora ativado pelos próximos 60 dias.
Isso acontece, pois provavelmente nenhuma região do seu modelo/gabarito foi configurada como “Identificadora do Respondente”. Para que o software saiba quais dados serão utilizados para identificar o aluno ou candidato, nos relatórios, será necessário informar ao Remark, qual região, ou dados da sua região, no caso da Pesquisa do Banco de Dados, identificam o Respondente. Siga os seguintes passos para configurar seu modelo:
- Abra seu modelo no Editor de modelo do Remark;
- Clique com o botão direito sobre a região que identifica o aluno e depois em Propriedades;
- Clique em Análise e marque a opção “Designar como Identificar do Respondente durante a análise”;
- Clique em ok;
- Se a região estiver configurada para realizar a pesquisa do Banco de Dados, é possível selecionar outros dados como identificadores do respondente. Clique na aba Pesquisa do Banco de Dados;
- As opções do Campo de retorno que serão utilizadas para identificar o aluno, precisam ser alteradas de Não para Sim, na coluna Identificador do Respondente;
- Clique em OK, salve seu modelo e refaça, a leitura, a revisão e a Avaliação. Nos relatórios do RQS, os dados selecionados aparecerão na coluna de Identificação do Aluno.
Caso tenha sido realizada a Avaliação Avançada, é possível configurar as regiões que identificam o respondente. Se os relatórios da Avaliação Avançada estão sendo exibidos, clique em Avaliação Avançada no canto superior direito, e a janela das propriedades da Avaliação Avançada abrirá. Vá na Aba Propriedades da questão, selecione a região que identifica o Aluno/Candidato e marque a opção “Esta questão Identifica o Aluno”
Refaça os passos para outras regiões. Clique em Avaliar. Salve, se necessário, e ao o RQS, os Relatórios exibirão esses dados na coluna de identificação do Aluno/Candidato.
Importante:
Alterar essas configurações na Avaliação Avançada, não alteram as configurações do seu modelo. Para ajustar em definitivo o seu modelo, com essas configurações, siga os passos para configurar seu modelo no Editor de Modelo, descritos acima.
Para ver como integrar o Remark Office ao Totvs RM através de arquivos de exportação clique aqui (uma nova aba irá se abrir).
O cálculo do TRI do Remark Office é um cálculo induzido, já que o Remark não possui base de dados.
Ele é baseado APENAS na prova que está sendo avaliada.
Para chegar nos valores do Relatório de TRI o Remark faz duas avaliações:
- Na primeira avaliação, é calculado a quantidade de acerto que cada uma das 180 questões teve. Com essa informação, o Remark divide as questões, para cada Objetivo de Aprendizagem ou área de conhecimento (45 questões) em 5 categorias: muito difíceis, difíceis, médias, fáceis e muito fáceis.
- Com as questões classificadas, será realizada uma segunda avaliação levando em conta os seguintes valores de pontuação:
o Muito difíceis – 1,2 pontos
o Difíceis – 1,1 pontos
o Médias – 1 ponto
o Fáceis – 0,9 ponto
o Muito fáceis – 0,8 ponto
A nota do aluno será a soma da pontuação das questões corretas, por objetivo de aprendizagem. Como esse valor no cálculo será de 0 a 100, para chegar nos valores do TRI, o Remark multiplica o resultado por 10. O resultado é uma média aritmética das 04 notas das áreas de conhecimento. Se a leitura tiver a nota de redação o Remark calculará a média da nota do TRI com a nota de redação e trará a Nota Média Simples
Clique aqui para ver um tutorial com a explicação completa para essa dúvida (uma nova aba irá se abrir).
Clique aqui para ver um tutorial com a explicação completa para essa dúvida (uma nova aba irá se abrir).
Clique aqui para ver o pdf com as dicas!
para ver um tutorial com a explicação!
Clique aqui para ver um tutorial com a explicação completa para essa dúvida!
para ver a explicação para essa dúvida!
Clique aqui para ver um pdf com a explicação para a dúvida!
Clique aqui para ver um tutorial com a explicação completa para essa dúvida (uma nova aba irá se abrir).
Clique aqui para ver um tutorial com a explicação completa para essa dúvida (uma nova aba irá se abrir).
Clique aqui para ver um tutorial com a explicação completa para essa dúvida (uma nova aba irá se abrir).
Clique aqui para ver um tutorial com a explicação completa para essa dúvida (uma nova aba irá se abrir).
Clique aqui para ver um tutorial com a explicação completa para essa dúvida (uma nova aba irá se abrir).
Clique aqui para ver um tutorial com a explicação completa para essa dúvida (uma nova aba irá se abrir).
Clique aqui para ver um tutorial com a explicação completa para essa dúvida (uma nova aba irá se abrir).
Clique aqui para ver um tutorial com a explicação completa para essa dúvida (uma nova aba irá se abrir).
Clique aqui para ver um tutorial com a explicação completa para essa dúvida (uma nova aba irá se abrir).
Clique aqui para ver um tutorial com a explicação completa para essa dúvida (uma nova aba irá se abrir).
Clique aqui para ver um tutorial com a explicação completa para essa dúvida (uma nova aba irá se abrir).
Se você está tendo o Erro #5800 ao tentar abrir um relatório no Remark Office OMR 11, clique aqui para ver um tutorial com a explicação completa de como resolver esse problema (uma nova aba irá se abrir).
Clique aqui para ver o pdf com as dicas!
para ver um tutorial com a explicação!
Clique aqui para ver um tutorial com a explicação!
Clique aqui para ver um tutorial com a explicação completa da dúvida!
Precisa corrirgir provas online? Conheça o Remark Cloud Edition!
Todos os direitos reservados a Gravic, Remark e GB Network & Print
Links Úteis
Newsletter
Assine nossa lista e recebe atualizações e promoções sazonais
Visão geral da privacidade
| Cookie | Duração | Descrição |
|---|---|---|
| cookielawinfo-checkbox-analytics | 11 months | This cookie is set by GDPR Cookie Consent plugin. The cookie is used to store the user consent for the cookies in the category "Analytics". |
| cookielawinfo-checkbox-functional | 11 months | The cookie is set by GDPR cookie consent to record the user consent for the cookies in the category "Functional". |
| cookielawinfo-checkbox-necessary | 11 months | This cookie is set by GDPR Cookie Consent plugin. The cookies is used to store the user consent for the cookies in the category "Necessary". |
| cookielawinfo-checkbox-others | 11 months | This cookie is set by GDPR Cookie Consent plugin. The cookie is used to store the user consent for the cookies in the category "Other. |
| cookielawinfo-checkbox-performance | 11 months | This cookie is set by GDPR Cookie Consent plugin. The cookie is used to store the user consent for the cookies in the category "Performance". |
| viewed_cookie_policy | 11 months | The cookie is set by the GDPR Cookie Consent plugin and is used to store whether or not user has consented to the use of cookies. It does not store any personal data. |









