O Remark Office OMR permite flexibilidade incomparável no design de seus formulários. Você pode criá-los em qualquer processador de texto ou ferramenta de design.
A chave para obter ótimos resultados com o Remark Office OMR começa com um formulário bem projetado. Embora o Remark Office OMR permita enorme flexibilidade no design do formulário, um layout adequado é crucial para reconhecer dados de formulários digitalizados. E para que o formulário, uma folha de respostas, uma pesquisa, cédula, formulários de segurança ou apenas para captura de dados, funcione adequadamente, algumas diretrizes precisam ser obedecidas. Isso tornará o Remark mais eficiente na leitura das imagens digitalizadas, capturando com precisão as informações necessárias. O importante é sempre testar o seu formulário antes de colocá-lo em uso!
PAPEL
O papel a ser utilizado deve ser o sulfite padrão do mercado, branco com 75g/m2, nos formatos comerciais, como A4, A5 ou Carta, entre outros. Não utilize papel reciclado ou colorido, pois isso pode interferir na leitura das marcações. Não recomendamos trabalhar com papéis fora do padrão ou cortados manualmente.
No caso de tamanhos menores que o A4/carta, como o A5, faça a impressão direto no tamanho selecionado.
Ao gerar um modelo com dois A5 em um A4, existe a possibilidade grande de se obter duas imagens diferentes, que pode ser devido a:
– Ao desenvolver uma folha A4 com duas A5, existe a possibilidade de que o desenho do formulário e a impressão gere tamanhos de bordas diferentes para cada um dos formulários A5;
– Ao cortar o papel para dividir a folha A4 em duas A5, existe uma grande chance do corte não ser preciso e você ter dois tamanhos diferentes.
Em ambas as situações a digitalização irá gerar duas imagens diferentes, e no momento da leitura no Remark, existe a possibilidade de erro de leitura devido à diferença entre as imagens.
COR E FUNDO
Devido às características de leitura do Remark, as regiões as quais o Remark irá realizar a leitura precisam ser criadas em preto, sob o fundo branco. Não utilize cor ou tons de cinza nessas regiões.
O fundo dessas regiões deverá ser sempre branco. Não coloque imagens ou marcas d’água. Nas opções de respostas, não utilize faixas cinza para diferenciar as questões alternadas ou insira linhas entre as questões.
Fora das regiões de captura de dados do Remark a criação é livre.
IMPRESSÃO
Pode-se imprimir formulários em uma impressora a laser ou impressora/copiadora multifuncional. Use o mesmo dispositivo para todos os formulários.
Imprima alguns formulários extras e mantenha alguns formulários não preenchidos do seu lote original em mãos. Dessa forma, se você ficar sem ou se alguns estragarem, você sempre terá alguns extras.
REGIÕES DE LEITURA DO REMARK
O Remark possui 5 tipos de regiões de captura de dados:
– OMR;
– Código de barras;
– Imagem;
– OCR;
– ICR.
OMR (Optical Mark Recognition ou Reconhecimento Óptico de Marcas)
As Regiões OMR são usadas para capturar marcas, tais como bolhas e caixas de seleção, em seu formulário. Marcas podem ser usadas para coletar muitos tipos diferentes de informações, que vão desde questões de múltipla escolha até números de identificação, códigos, datas e outros.
Fontes Remark OMR
Quando possível, recomendamos que você use uma de nossas fontes OMR em seus formulários. As fontes OMR do Remark Office OMR vêm em diferentes estilos, incluindo bolhas, retângulos e quadrados.
As fontes representam cada uma de suas opções de resposta no formato desejado com uma letra ou número impresso dentro. As fontes são especialmente projetadas para uso com o Remark Office OMR e são fontes true-type (ttf) que podem ser usadas na maioria dos aplicativos de design do Windows ou processadores de texto. Essas fontes são instaladas automaticamente com o software Remark Office OMR.
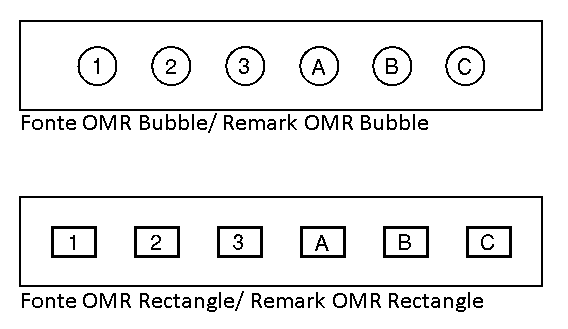
Outras Fontes
Se você não estiver usando uma de nossas fontes OMR, recomendamos usar um “O” maiúsculo na fonte Arial. O “O” Arial fornece uma bolha fácil de preencher e não tem alguns dos estilos de outras fontes. Por exemplo, Times New Roman é uma fonte popular, mas não produz bolhas bem projetadas para uso com Remark.
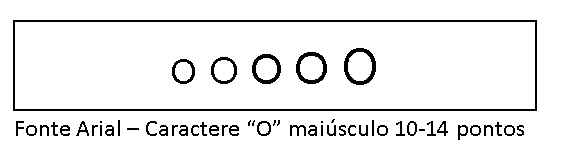
Tamanho da Fonte
Para melhores resultados, recomendamos que suas bolhas tenham entre 10 e 14 pontos de altura, ou de 3mm a 4mm. Você não quer usar nada menor que 10 e bolhas maiores são mais difíceis de preencher corretamente. O tamanho extra apenas retarda o processo de reconhecimento.
Formato da Fonte
Embora o Remark Office OMR funcione com quase qualquer formato completo (por exemplo, círculo, quadrado, triângulo), formatos não ovais são um pouco mais difíceis de preencher completamente.
Espaçamento Adequado no seu Formulário
Para criar uma região de marcação OMR, independente do uso, será necessário respeitar os tamanhos das marcas e os espaçamentos necessários entre as marcas. Isso torna a captura das marcações muito mais precisa.
Ajuste os espaçamentos, de acordo com a imagem abaixo:
A – Espaço entre a área das bolhas e qualquer informação externa como a numeração e textos – mínimo de 4mm e ideal 5mm.
B – Espaçamento entre as bolhas de uma mesma questão ou resposta – mínimo de 3mm
C – Espaçamento entre bolhas de questões ou resposta diferentes – mínimo 3mm
D – Espaçamento à direita da área das bolhas – mínimo de 4mm e ideal 5mm.
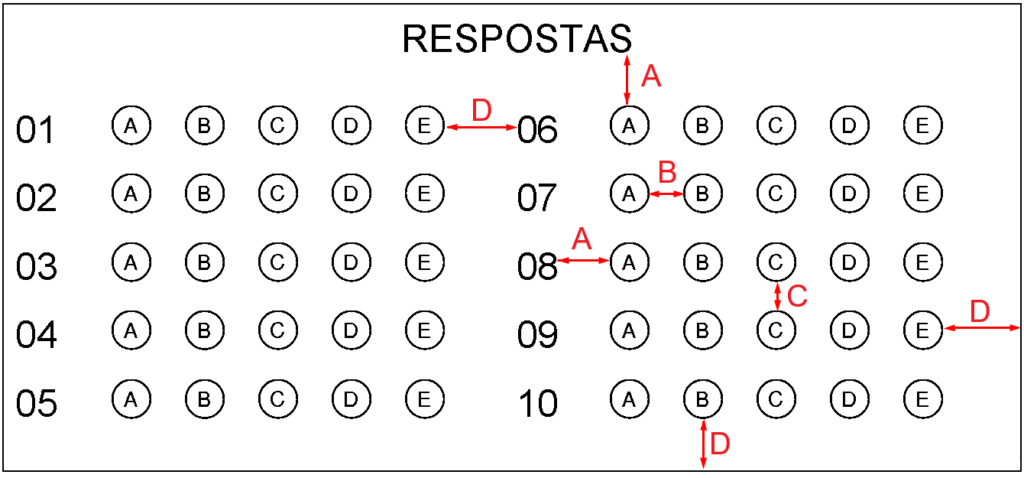
É altamente recomendável não usar linhas entre as bolhas no formulário. As caixas e linhas ao redor são permitidas, desde que obedecidos os espaçamentos mencionados acima.
Caso necessite instalar as fontes em outros computadores, solicite os arquivos das fontes OMR ao suporte (suporte@gbnet.com.br).
Abaixo segue a representação das bolhas das fontes OMR Bubble ou Remark OMR Bubble e os respectivos tamanhos em aplicativos Microsoft Office.
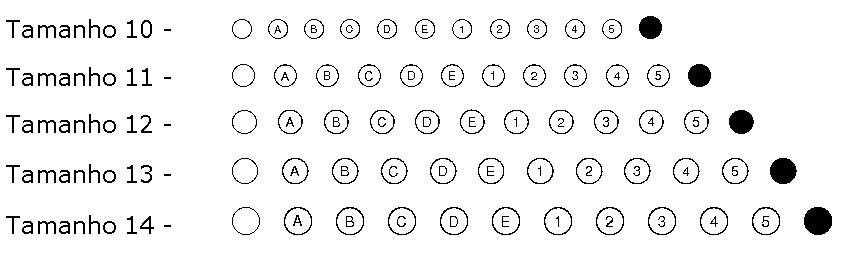
Otimizando o Agrupamento de Itens em seu Formulário
Ao criar um formulário para digitalização com o Remark Office OMR, há duas coisas a considerar. Primeiro, é tornar o formulário o mais digitalizável possível. Segundo, tornar o trabalho de configuração de um modelo Remark o mais fácil possível. Um formulário bem projetado leva ambos os itens em consideração.
O Remark Office OMR funciona melhor quando você tem mais bolhas em uma região. Ser capaz de configurar uma região em seu modelo para abranger todas as bolhas dessa região é sempre uma boa prática.
Abaixo estão duas maneiras de representar a mesma pergunta. À esquerda, temos bolhas com os rótulos entre cada opção. Esta não é uma boa maneira de representar esta pergunta em um formulário digitalizável. Isso funcionará até certo ponto, mas é mais provável que você tenha problemas de reconhecimento em formulários mal digitalizados. À direita, a mesma pergunta é exibida onde as marcas estão em uma coluna à esquerda do texto. Isso é mais fácil de configurar no modelo e tem menos probabilidade de ser afetado por formulários mal digitalizados.
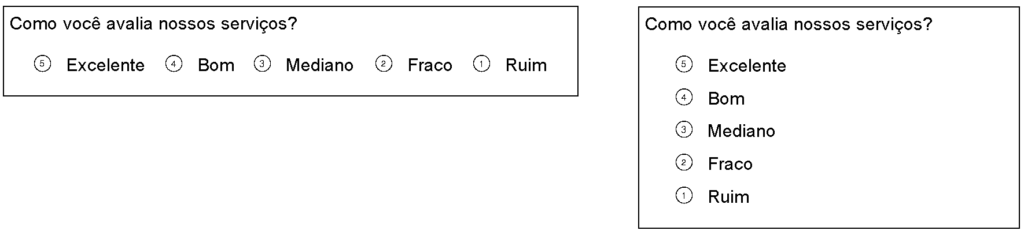
Da mesma forma, agrupar perguntas semelhantes para criar uma região maior de bolhas simplificará o processo de configuração do modelo e provavelmente produzirá resultados de reconhecimento melhores e mais rápidos. Quando possível, organize seu formulário para que tipos semelhantes de perguntas sejam agrupados. No exemplo abaixo, você pode ver que as três perguntas de classificação foram agrupadas em uma região. Todas as marcas para um único campo devem se alinhar horizontalmente e verticalmente neste tipo de configuração. Uma boa maneira de fazer isso no Microsoft Word é usar caixas de texto ou uma tabela para esses tipos de perguntas.
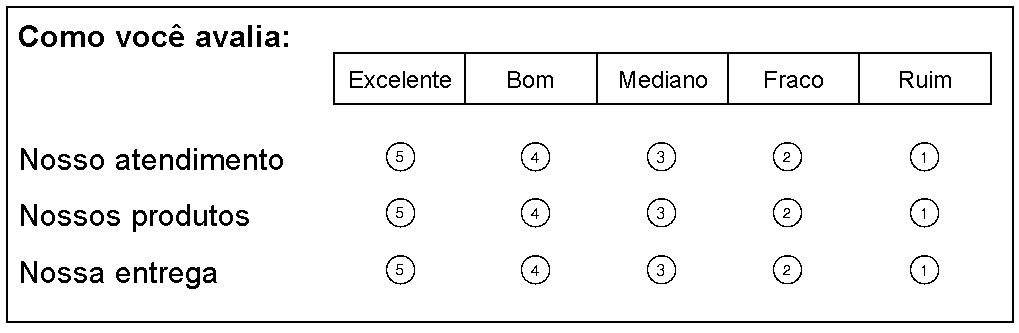
CÓDIGO DE BARRAS
Podem ser posicionados horizontal ou verticalmente e são usados para codificar praticamente qualquer informação desejada, variando de nomes para números de identificação para outras informações demográficas. Certifique-se apenas que o tamanho do código utilizado seja o grande o suficiente para que ao ser impresso e digitalizado, continue nítido e tenha qualidade para diferenciação das barras. Para as fontes linear padrão, recomendamos o tamanho de 20.
Os tipos de códigos de barras lidos pelo Remark são:
– Code 3 of 9 (Code 39): 1D ou linear – Alfanumérico
– Interleaved 2 of 5 (Intercalado 2 de 5): 1D ou linear – Numérico
– Codabar: 1D ou linear – Numérico
– PDF 417: 2D – Alfanumérico
– Data Matrix: 2D – Alfanumérico
– QR Code: 2D – Alfanumérico
– Code 11: 1D ou linear – Numérico
– Code 128: 1D ou linear – Alfanumérico
– Code 93: 1D ou linear – Alfanumérico
– EAN 8/EAN 13: 1D ou linear – Numérico
– UPCA/UPCE: 1D ou linear – Numérico
Código de barras Código 39
Junto com a instalação do Remark, é instalada a fontes Código 39 (3of9Barcode).
O nome da Fonte de Código de Barras Code39 é “3 of 9 Barcode”.

Mas também pode aparecer o nome como barras. Nesse caso, como o nome começa com um número será uma das primeiras a aparecer na lista de fonte. Coloque o cursor sobre as barras, que o nome será exibido.
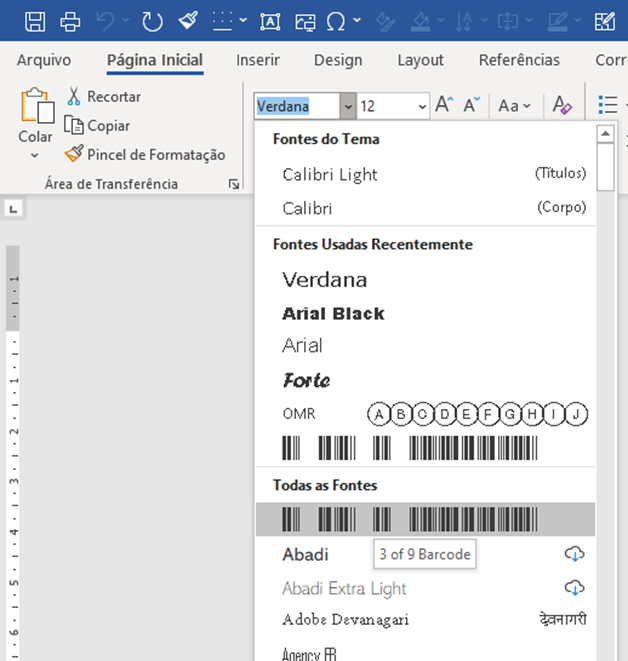
A fonte de código de barras Code 39 não necessita de conversão. Para criar a string a ser convertida em código de barras, será necessário apenas adicionar um asterisco antes e um asterisco depois da sequência original a ser convertida.
Exemplo:
Sequência original – 12345678
String para converter – *12345678*
Código de barras – “Veja a imagem abaixo”

Para utilização da fonte Code39 com o Remark, o tamanho mínimo recomendado é 20. Na utilização na horizontal do código de barras, deixe pelo menos 4mm de distância entre o código de barras e as linhas ou qualquer informação externa, acima e abaixo. E pelo menos 8mm de distância entre o início e o fim do código de barras e as linhas ou qualquer informação externa, à esquerda e à direita. Na utilização na vertical, altere os vetores aplicando a mesma lógica de espaçamento. Em alguns sistemas e aplicativos, colocar os dados entre asteriscos coloca os dados em negrito, suprimindo os asteriscos no início e no fim. A fonte Código 39 tem que ser usada sem o negrito.
IMAGEM
A Região de Imagem é usada para capturar o texto escrito à mão ou outras informações que não podem ser automaticamente convertidos em dados a partir de áreas de comentários e outras questões abertas. O software tem o recurso de interpretar automaticamente a escrita à mão, região ICR, mas com o recurso da imagem é possível inserir manualmente os comentários escritos à mão usando a imagem de entrada de dados ou digitar códigos qualitativos para aplicar temas aos comentários escritos à mão.
A Região de Imagem também gerar imagens para serem salvas durante a leitura no Remark.
OCR (Optical Character Recognition ou Reconhecimento Óptico de Caracteres)
As Regiões de OCR são usadas para ler o texto que é impresso em sua impressora (não manuscrito). O software pode reconhecer caracteres, tais como nomes e números de identificação.
Para a captura por OCR, use fontes de linhas retas e simples, como a Arial, com o tamanho da fonte como 14 pontos ou maior. Sem negrito, itálico ou sublinhado.
Fique longe de fontes de estilo manuscrito, que são mais difíceis de interpretar.
Como a região OCR transforma os dados dentro da região em caracteres, o mapeamento deve ser apenas do texto a ser capturado. Para isso crie em seu formulário um espaço em branco em volta do texto. Esse espaço deve ter cerca de 6mm, para que o OCR não transforme linhas em caracteres e não capture outros textos juntos. O uso de caixas ou linhas para orientar os respondentes sobre onde escrever também pode interferir no reconhecimento do OCR. Se as caixas ou linhas forem claras o suficiente para desaparecer durante a digitalização, os resultados podem ser melhores.
ICR (Intelligent Character Recognition ou Reconhecimento Inteligente de Caracteres)
O Remark Office OMR permite que você use sua conta Microsoft Azure Computer Vision no software Remark para executar ICR. O ICR permite que você leia automaticamente a caligrafia no formulário, como comentários e perguntas de resposta curta. É muito importante observar que o Remark não possui seu próprio componente ICR. Ele utiliza o Microsoft Azure Computer Vision no Remark para capturar manuscritos em seus formulários. Assim, a qualidade do reconhecimento depende exclusivamente do mecanismo Microsoft ICR. Se você tiver problemas para reconhecer a escrita à mão, consulte a Microsoft.
O ICR da Microsoft tende a funcionar melhor com caligrafia irrestrita. Ao projetar um formulário, é importante ter algum espaço em branco ao redor da área onde os respondentes escreverão. Por exemplo, deixe algum espaço entre o texto da pergunta e a área de escrita. O uso de caixas ou linhas para orientar os respondentes sobre onde escrever também pode interferir no reconhecimento da caligrafia. Se as caixas ou linhas forem claras o suficiente para desaparecer durante a digitalização, os resultados podem ser melhores. As instruções para obter uma conta de Visão Computacional do Microsoft Azure para ICR podem mudar, para isso consulte o site da Microsoft.
SERVIÇO DE REVISÃO DE FORMULÁRIO GRATUITO
Acha que terminou de projetar seu formulário? Não tão rápido! Recomendamos fortemente que você tenha um especialista da Remark para revisar seu formulário antes de imprimi-lo e distribuí-lo! Oferecemos um serviço GRATUITO aos clientes da Remark que possuem o contrato de manutenção e suporte ativo. Um especialista da Remark dará uma olhada em seu formulário e fornecerá feedback sobre seu design. É GRATUITO e indolor, e potencialmente economizará muito trabalho no futuro. Envie seu formulário para a Equipe de Suporte do Remark no e-mail suporte@gbnet.com.br. Arquivos PDF enviados por e-mail são a melhor maneira de nos enviar formulários, pois alguns outros tipos de arquivo podem ser bloqueados por filtros de spam e vírus.
TESTANDO SEUS FORMULÁRIOS
Sempre teste quaisquer formulários que você planeja usar com o Remark Office OMR antes de imprimi-los e distribuí-los.
Preencha várias cópias, assim como os alunos e seus entrevistados farão… não perfeitamente! Em seguida, escaneie-os para garantir que você tenha um bom design de formulário e tenha configurado seu modelo Remark corretamente.
O Remark Office OMR 11 pode ser baixado e instalado gratuitamente por qualquer cliente que tenha o contrato de manutenção e suporte do software em vigor. Os clientes que possuem as versões 9 e 10 do Remark Office OMR, e que não estão com a manutenção e suporte ativos, podem comprar o upgrade. Solicite um orçamento para renovar sua manutenção expirada ou atualização/upgrade de uma versão mais antiga.
Quer conhecer o Remark Office 11? Entre em contato conosco:
GB Network – Representante exclusivo do Remark no Brasil
telefones: (11) 5535-4535 / 4857
Whatsapp: (11) 94847-4535
Email: comercial@gbnet.com.br
