O software de leitura e correção de provas Remark Office OMR contém três componentes: Editor de Modelo, Central de Dados e Remark Quick Stats (Estatísticas Rápidas).
O Editor de Modelo é usado para criar modelos de formulários para cada formulário que deseja processar no software. A Central de Dados é usada para processar os formulários, os dados e salvar/exportar dados. O componente Estatísticas Rápidas, o Remark Quick Stats, é usado para avaliação , tabulação e exportação dos dados processados, assim como para a geração de relatórios.
A Lógica do processo do Remark é bem simples.
Comece criando o seu formulário, que pode ser uma pesquisa, uma folha de resposta ou um qualquer modelo que pode ser preenchido para o Remark capturar as marcações e os dados. Com o formulário pronto, aplique a prova ou pesquisa. Ao final, transforme as folhas de papeis em arquivos de imagem, digitalizando com um scanner ou multifuncional. Essas imagens serão lidas no Remark, em um modelo já pré-criado anteriormente, e o software irá capturar as informações de acordo com o que foi configurado.
Para criar o seu modelo no Remark, gere uma imagem com todas as marcas, ou bolhas, em branco, ou seja, sem preenchimento algum. Essa imagem precisa seguir o mesmo procedimento de criação que as folhas de respostas ou de pesquisa irão passar. Para isso, faça a impressão do seu modelo e digitalize para imagem. Com isso as imagens do modelo e das provas ou pesquisas serão quase que idênticos e o Remark fará a leitura muito rápido e com excelente precisão.

Recomendamos a digitalização no formato TIFF ou M-TIFF com 300dpi e em preto e branco. Dependendo da marca do seu scanner essa opção pode ser preto, mono ou monocromático.
No formato TIF ou MTIF, os arquivos serão pequenos e geralmente terão cerca de 10% do tamanho se comparado a uma digitalização em PDF. A resolução ideal do Remark Office OMR é de 300dpi. Nem mais, nem menos. E jamais digitalize em tons de cinza ou colorido. Se o seu scanner tiver o recurso fotografia, selecione sempre a opção texto, só texto ou somente texto. O termo muda de acordo com a marca do dispositivo.
Quanto ao mapeamento aqui vão algumas dicas que facilitam a captura dos dados.
OCR – Leitura de texto impresso
O tamanho da região deve ser em torno de 5mm em volta do texto, e dentro dessa área só deve haver o texto que será capturado. Nada de linhas, sub texto, imagens ou fundo.
Para o OCR use no seu modelo o tamanho da fonte, como a Arial, com 13 ou 14 pontos ou maior. Sem negrito, itálico ou sublinhado.
Nas configurações procure limitar o tipo de dados que será capturado, como números, símbolos e texto, maiúsculas e minúsculas. Isso irá aumentar a precisão de leitura.
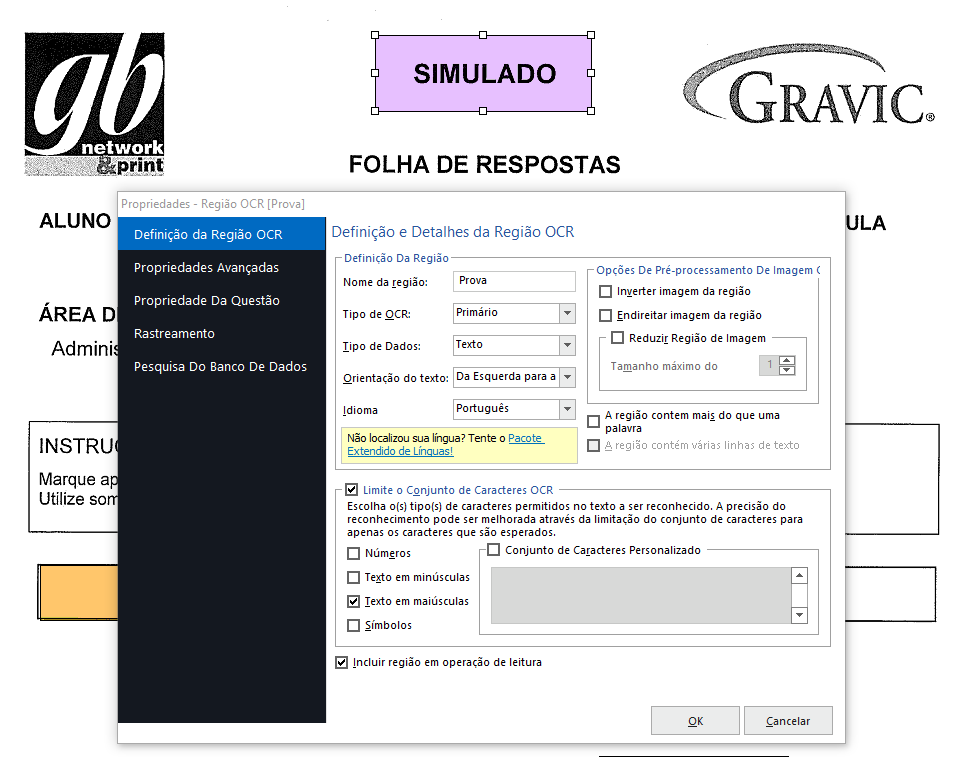
ICR – Leitura de texto manuscrito
O ICR (Intelligent Character Recognition ou Reconhecimento Inteligente de Caracteres) do Remark Office OMR utiliza a tecnologia do Microsoft Azure Computer Vision, e você precisa ter uma conta no Microsoft Azure (que deve ser contratada separadamente) para utilizar o recurso de ICR no software Remark . O ICR permite que você leia automaticamente a caligrafia no formulário (textos manuscritos), como comentários e perguntas de resposta curta. É muito importante observar que o Remark não possui seu próprio componente ICR. Ele utiliza o Microsoft Azure Computer Vision no Remark para capturar manuscritos em seus formulários. Assim, a qualidade do reconhecimento depende exclusivamente do mecanismo Microsoft ICR. Se você tiver problemas para reconhecer a escrita à mão, consulte a Microsoft.
O ICR da Microsoft tende a funcionar melhor com caligrafia irrestrita. Ao projetar um formulário, é importante ter algum espaço em branco ao redor da área onde os respondentes escreverão. Por exemplo, deixe algum espaço entre o texto da pergunta e a área de escrita. O uso de caixas ou linhas para orientar os respondentes sobre onde escrever também pode interferir no reconhecimento da caligrafia. Se as caixas ou linhas forem claras o suficiente para desaparecer durante a digitalização, os resultados podem ser melhores.
As instruções para obter uma conta de Visão Computacional do Microsoft Azure para ICR podem mudar, por isso as publicamos aqui.
Imagem
Independente se você vai usar a região de imagem para Clipe de Imagem, Entrada de Dados ou ambos, se for usar o recurso “Tentativa de detectar a presença de escrita à mão na região” procure criar a região com um tamanho que compreenda toda a área onde haverá escrita, mas sem capturar as bordas ou linhas. Se precisar de linhas, utilize um tom de cinza com 20%, pois ao digitalizar em Preto e branco, será digitalizado em branco sumirá.
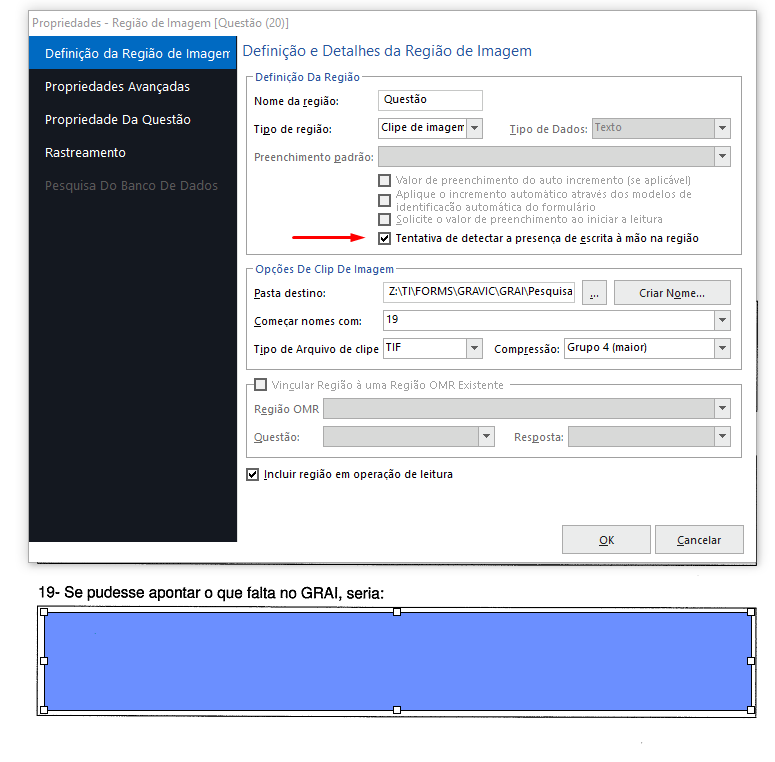
Código de barras
A região do código de barras deverá ser criada com tamanho maior na orientação do código de barras, no caso de códigos lineares. Deixe em torno de 5 a 6mm maior do início e fim do código. Nesse espaço não deverá ter linhas, que podem interferir no próprio código de barras. Você pode mapear outras informações juntos, desde que não sejam linhas. Pode ser, por exemplo a leitura humana do código de barras.

OMR
Na criação do seu modelo, obedeça às premissas de criação das marcas.
Confira abaixo qual os espaçamentos mínimos e tamanhos de marcas, referentes na imagem em seguida:
A – Espaço entre a área das bolhas e qualquer informação externa como a numeração, textos e linhas – mínimo de 4mm e ideal 5mm.
B – Espaçamento entre as bolhas de uma mesma questão ou respostas – mínimo de 3mm.
C – Espaçamento entre bolhas de questões ou respostas – mínimo 3mm.
D – Espaçamento à direita da área das bolhas – mínimo de 4mm e ideal 5mm.
E – Tamanho das bolhas entre 3mm e 4mm. No caso da Fonte OMR, fornecida pelo Remark, usar tamanhos entre 10 e 14 e não utilizar negrito.
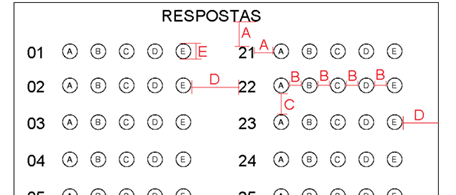
Evite usar qualquer tipo de fundo ou destaque linear ou cores de referência na região de bolhas.
Ao realizar o mapeamento das regiões OMR, crie sua região com 4mm em torno da região das bolhas, explorando o espaço em branco deixado na recomendação acima. Com isso você elimina o problema de pequenos deslocamentos de imagem causado pela impressão/digitalização das folhas.
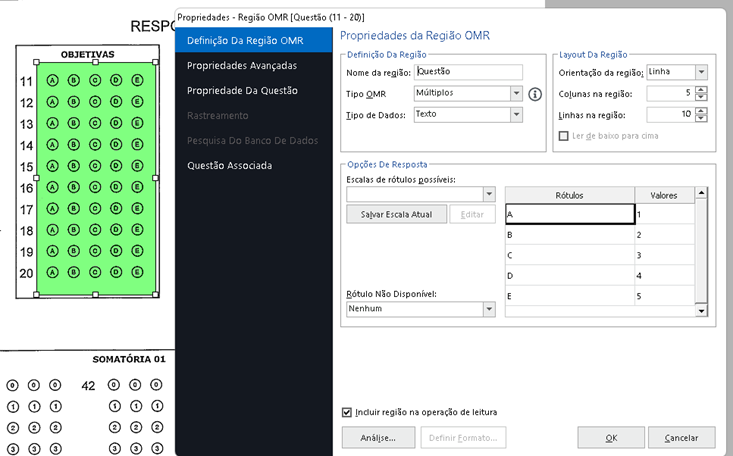
Lembre-se de que a imagem utilizada como matriz no Editor de Modelo não pode ter nenhuma marca preenchida! Todas, sem exceções! O Remark reconhece a quantidade de marcas, linhas e colunas, pela área do mapeamento. Dentro dessa área, da imagem digitalizada, não pode existir nenhuma marca cujo perímetro da marca esteja interrompido. O perímetro da marca precisa ser uniforme em toda a volta.
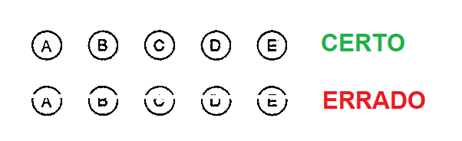
Sensibilidade de Leitura
As regiões OMR possuem um ajuste para a sensibilidade de leitura de Marcas. Essa configuração pode ser acessada nas Propriedades Avançadas nas Propriedades das regiões OMR. Por padrão, toda nova região criada virá definida com o valor 3. Esse valor é o ideal para marcas de canetas esferográficas azul ou preta onde toda a marca é preenchida.
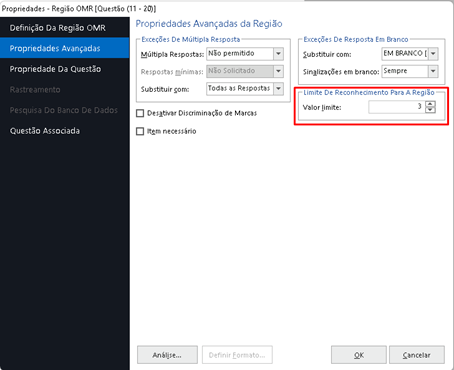
No caso de pesquisas, e de situações onde o preenchimento nem sempre é realizado sob as premissas acima, com um risco a lápis, por exemplo, pode-se aumentar a sensibilidade de leitura diminuindo o valor limite para 2 ou até mesmo para 1. Ao se diminuir o valor, o Remark levará mais tempo analisando a imagem a fim de detectar marcas mais sutis.
Mesmo configurado para a máxima sensibilidade, o Remark precisa de uma porcentagem mínima de preenchimento para detectar a marca. Então existe a possibilidade de que, mesmo com o valor 1, o software identifique a região como sem preenchimento, caso a cobertura seja muito pequena.
Também pode-se aumentar o valor limite, até 6 para diminuir a sensibilidade me marcações exageradas ou muito grandes.
Identificador do respondente
Lembre-se de que, independente de qual tipo de região, OMR, OCR ou Código de barras, seja utilizada para identificar o aluno em caso de avaliações, será necessário informar isso ao software e para isso, clique em Análise.
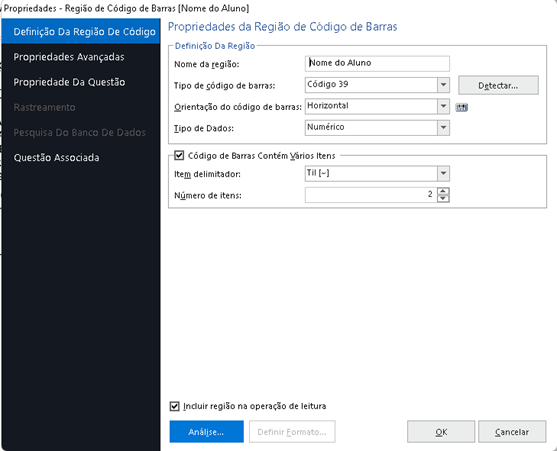
E marque a opção “Designar como um Identificação do Respondente durante a leitura” nas opções de análise.
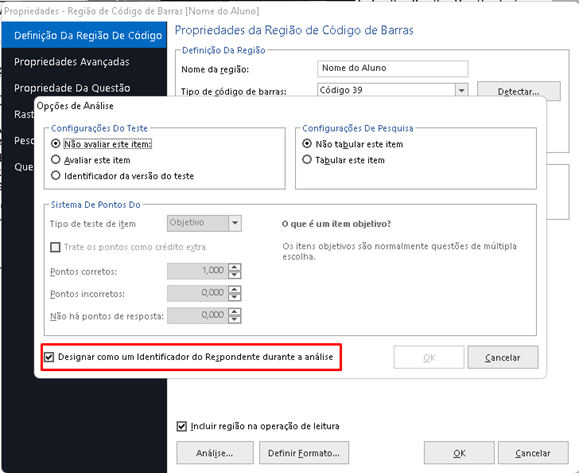
O Remark Office OMR 11 pode ser baixado e instalado gratuitamente por qualquer cliente que tenha o contrato de manutenção e suporte do software em vigor. Os clientes que possuem as versões 9 e 10 do Remark Office OMR, e que não estão com a manutenção e suporte ativos, podem comprar o upgrade. Solicite um orçamento para renovar sua manutenção expirada ou atualização/upgrade de uma versão mais antiga.
Quer conhecer o Remark Office 11? Entre em contato conosco:

GB Network – Revendedor exclusivo do Remark no Brasil
telefones: (11) 5535-4535 / 4857
Whatsapp: (11) 94847-4535
Email: comercial@gbnet.com.br
