O Remark Office não é o software de correção de provas mais utilizado no mundo por acaso. Além de ser o mais rápido e preciso na captura dos dados de formulários impressos e folhas de resposta, ele também oferece dezenas de relatórios estatísticos relativos as provas e pesquisas que processa.
Um dos relatórios mais usados pelos nossos clientes no Brasil, é o Relatório de Nota do Aluno, ou o Relatório 150 (veja imagem abaixo). Esse relatório, também conhecido como Boletim, faz muito sucesso entre as escolas e universidades no Brasil, pois fornece informações completas da prova para cada aluno, incluindo:
- quais perguntas foram respondidas incorretamente e qual era a resposta correta pra essa questão;
- a nota total da prova/simulado;
- a nota por matéria/disciplina;
- também inclui uma imagem digitalizada do formulário da prova (respondida pelo aluno), para ver as respostas marcadas.
Este relatório é muito útil para a sua instituição de ensino pois prove ao aluno ou aos seus pais um resumo do desempenho da prova.
Cada página do relatório de nota do aluno é um relatório individual. Para cada aluno, o relatório exibe a nota, a pontuação total e a pontuação percentual. Ele também exibe o desempenho por objetivos de aprendizagem (se aplicável). Cada uma das respostas do aluno, aparece listada, com as respostas incorretas destacadas e nesse caso, a resposta correta. Finalmente, uma imagem da folha de respostas do teste digitalizado é incluída para verificar a seleção de respostas do aluno.
Na nova versão 10 do Remark Office, agora é possível enviar esse relatório, individualmente, para um e-mail cadastrado para cada um dos alunos!
Veja o passo a passo de como usar o recurso:
Para usar esse recurso, você precisará ter o e-mail, para o qual quer enviar o relatório, cadastrado em seu sistema. Você pode capturar esse e-mail pelo OCR da prova do aluno ou pela pesquisa do banco de dados, que é o método recomendado. Nesse post vamos usar essa opção.
Na sua planilha com os dados do aluno, insira uma coluna com o e-mail específico de cada um dos alunos.
No seu modelo do Remark, na região que identifica o aluno, vá na pesquisa do banco de dados e um dos campos de retorno, precisa ser a coluna com os e-mails cadastrados. Para que o e-mail não apareça nos relatórios, deixe “não” na opção Identificador do respondente. Assim você poderá utilizá-lo somente para enviar os e-mails. Salve seu modelo.
Se você não sabe como usar esse recurso, veja nosso post que ensina como, clicando aqui.
Os e-mails podem ser enviados, usando o aplicativo padrão do computador, como o Outlook, ou uma conta de SMPT. O padrão do Remark é usar um aplicativo. Caso deseje alterar para uma conta de SMTP e configurar uma conta, na Central de dados, clique em Ferramentas, Preferências e na janela que abrir, E-mail.
Para mudar para uma conta SMTP, mude o Aplicativo de e-mail para Personalizado. Para configurar o servidor de SMTP, clique em Servidor SMTP e insira as informações da conta de e-mail que será utilizada para o envio dos e-mails.
Após a realização da prova, faça a leitura das imagens no Remark, na Central de dados. Faça a revisão e salve os dados, se for o caso. Veja que aparece a lista de e-mails na coluna especificada na pesquisa do banco de dados.
Realize a avaliação rápida ou a avançada, dependendo da sua necessidade.
No Remark Quick Stats, procure o relatório 150, e clique no envelope na frente do número.
Na janela que abrir será necessário selecionar a coluna que possui todos os endereços de e-mail.
Os e-mails aparecerão ao lado do nome do aluno.
O próximo passo será criar um modelo de e-mail para enviar o relatório. Clique em Gerenciar e em Novo.
Crie um nome para o modelo e especifique o assunto e o corpo do e-mail.
No corpo do e-mail é possível inserir dados da leitura e da avaliação, como o nome do aluno ou anota da prova. Para isso clique em Campo vinculado e insira a informação desejada.
Assim que o modelo estiver pronto, clique em Salvar.
Agora será necessário selecionar quais alunos receberão o relatório por e-mail. Se for enviar para todos, clique em Adicionar todos. No caso dessa demonstração, vou selecionar apenas um e-mail.
Clique em Enviar E-mail.
O Remark irá gerar todos os relatórios em PDF e criar todos os e-mail. Dependendo do tamanho da prova e da quantidade de alunos, essa ação pode levar algum tempo.
|Ao final do processo aparecerão duas telas no canto inferior direito informando que a geração foi finalizada.
No caso do Outlook, os e-mails aparecerão na Caixa de saída.
Veja abaixo, como o remetente do e-mail visualizará o e-mail enviado, com a imagem do relatório no formato PDF em anexo.
Sua instituição de ensino ainda não tem o Remark Office? Para de perder tempo e entre em contato conosco:

GB Network – distribuidor exclusivo no Brasil
Telefones: (11) 5535-4535 / 4857
Whatsapp: (11) 94847-4535
E-mail: co*******@*******om.br
Skype: gbnetwork

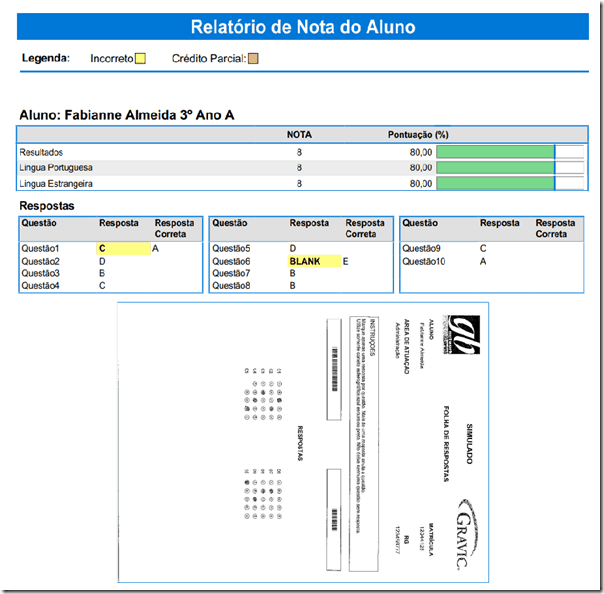
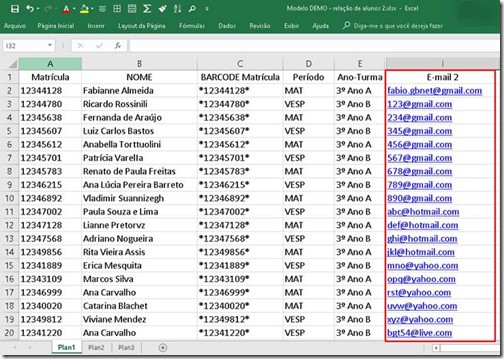
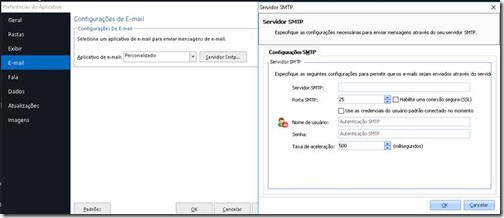
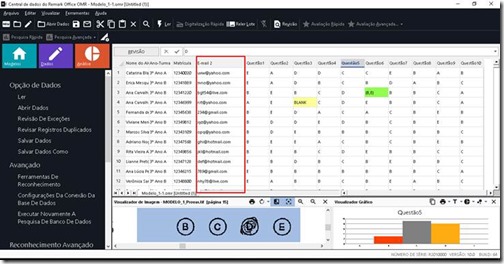
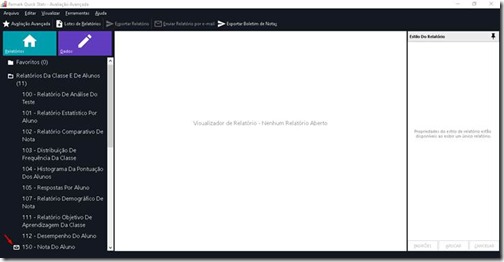
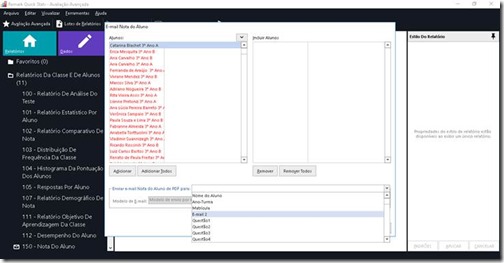
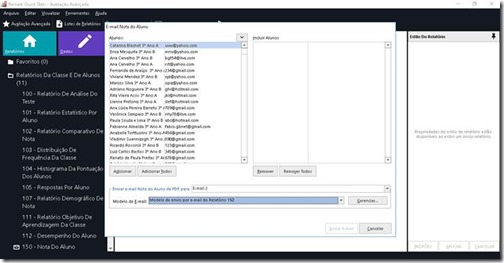
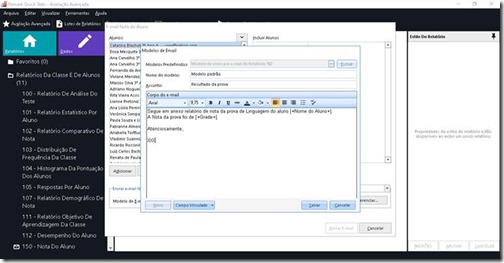
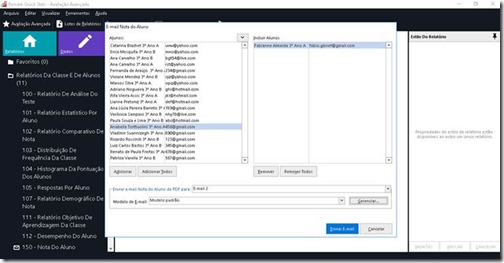
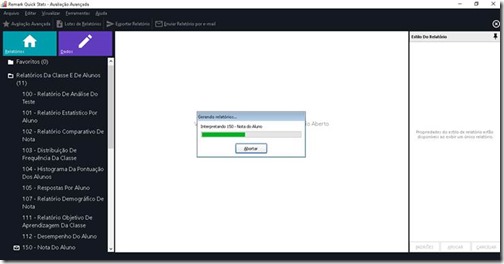
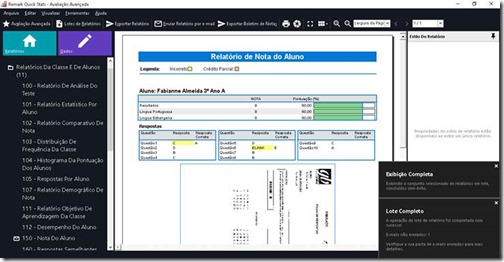

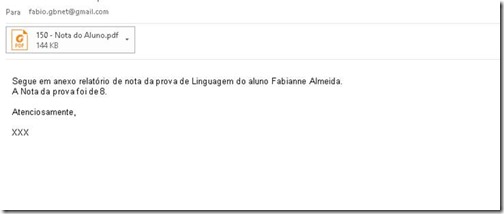
One thought on “Envie o boletim com a nota do aluno automaticamente por e-mail usando o Remark Office”