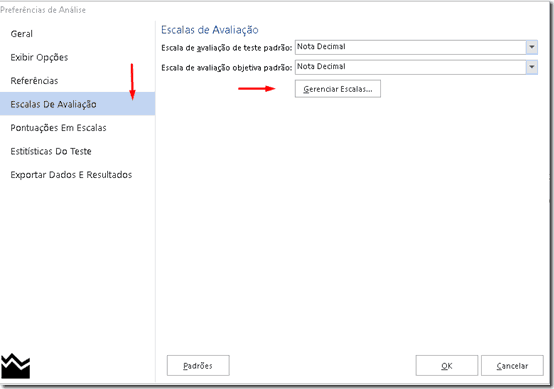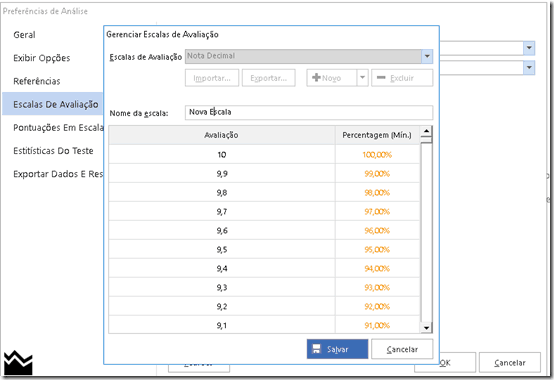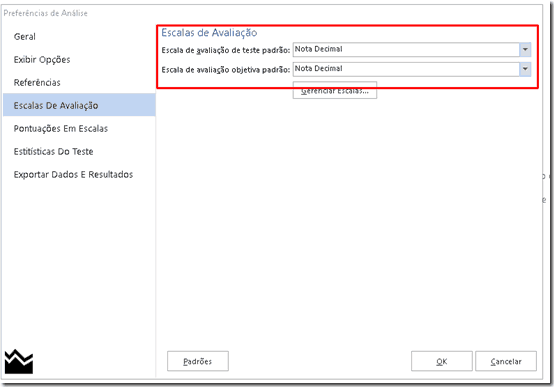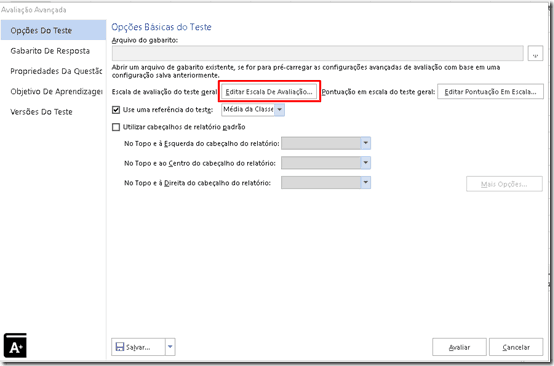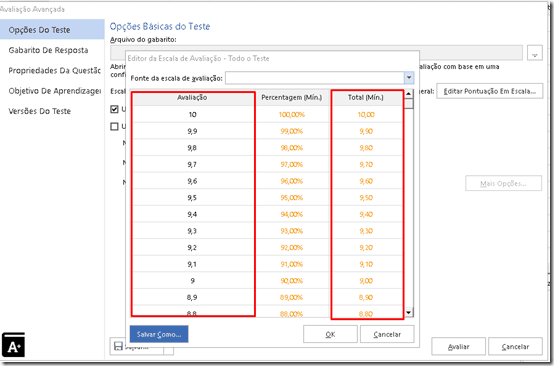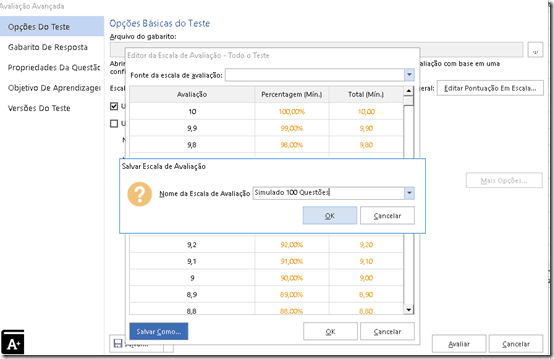Com mais de 200 clientes no Brasil, o software de correção automática de provas Remark Office OMR possui inúmeros recursos, que podem ajudar sua instituição de ensino a aprimorar a avaliação das provas dos alunos.
Neste post vamos explicar como criar escalas de avaliação,
A Escala de Avaliação é o recurso do Remark Office para classificar a pontuação dos alunos, ou seja, a Nota que cada aluno tirou na prova e nos Objetivos de Aprendizagem (para ver post sobre os Objetivos de Aprendizagem, clique aqui).
Para criar novas Escalas de Avaliação, ou editá-las, na Central de Dados vá em Ferramentas, Análise e Preferência de análise. Na janela que abrir, selecione Escalas de Avaliação e clique em Gerenciar Escalas.
Nessa janela, para criar uma nova Escala, clique em Novo. Atribua um nome para sua nova Escala. A Lógica das Escalas de Avaliação é atribuir as Notas da Avaliação do aluno por porcentagem de acertos.
No exemplo abaixo podemos ver que para o Aluno tirar Nota 10, ele precisa acertar 100% das questões. Para tirar Nota 9,9, ele precisa acertar 99% das questões. E assim subsequentemente até a Nota 0 (zero) onde o Aluno não acerta nenhuma questão, ou 0%. A vantagem de se usar a avaliação por porcentagem de acertos, é que não importa quantas questões a prova tenha, 20, 50 ou 90 questões, o aluno tem sempre que atingir uma porcentagem mínima para garantir uma nota.
É possível criar quantas Escalas de Avaliação forem necessárias. Atente sempre para o nome da escala que facilita a sua seleção.
Clique em Salvar e depois em Fechar. Se a Escalada criada for a padrão da instituição de ensino, selecione a Escala nas opções: Escala de avaliação de teste padrão e Escala de avaliação objetiva padrão.
Clique em OK e sua nova Escala já está apta para ser usada no Remark.
DICAS.
- Utilize nomes que descrevam bem as escalas criadas.
- As escalas podem ter no máximo 250 linhas ou notas .
- Como o Remark Office OMR não é um editor de planilhas, você pode criar sua escala no excel e depois selecionar as duas colunas na planilha do excel. Copie as colunas com um “Ctrl+C” e depois cole no Remark com um “Ctrl+V”.
- Também é possível criar uma Escala de Avaliação específica por pontuação para provas específicas.
Neste caso você precisará abrir seu modelo na Central de Dados e abrir a Avaliação Avançada. Na janela que abrir em Opções do Teste, clique dentro da janela Editar Escala de Avaliação. Veja na imagem abaixo:
Abrirá a escala que foi definida como padrão. Aqui além de definir a Nota por porcentagem de acerto, também será possível associar as Notas a uma pontuação mínima para atingir cada uma das Notas.
Mas esta escala fica sendo exclusiva para a pontuação do modelo que está aberto. Clique em salvar Como e atribua um novo nome específico para esta escala e prova.
As configurações da Avaliação Avançada podem ser salvas (arquivo aky) para serem abertas no momenta da correção da prova, desde que utilizando a avaliação avançada.
Para maiores informações entre em contato com a GB, distribuidor exclusivo e oficial no Brasil, ou visite o site: http://remarkoffice.com.br/.
GB Network & Print
Transformamos Dados em Informação
TEL: (11) 5535-4857
EMAIL: co*******@*******om.br
skype: gbnetwork