O software de leitura e correção de provas Remark Office OMR é utilizado por centenas de clientes no Brazil e outros milhares ao redor do mundo. Esse post foi criado para clientes que já utilizam a nossa solução. Caso sua instituição de ensino ou empresa queira mais informações entre em contato conosco por telefone, email ou Whastapp contido em nosso site.
O Remark contém três componentes: Editor de Modelo, Central de Dados e Remark Quick Stats (Estatísticas Rápidas).
A Central de Dados é usada para processar os formulários, os dados e salvar/exportar dados.
Para facilitar abertura dos seus vários modelos na lista dos recentes, coloque no nome do modelo informações de fácil identificação dos formulários, como quantidade de questões, unidade e nível, por exemplo. Assim ao abrir a Central de Dados para avaliar uma prova, fica mais fácil escolher o modelo da prova a ser corrigida.
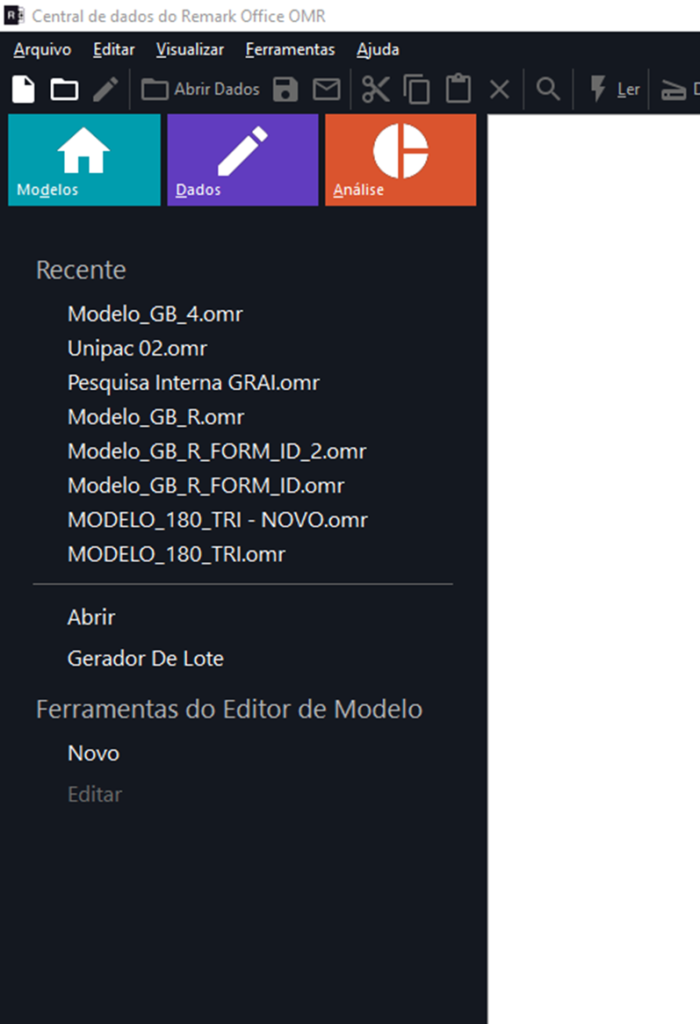
No Assistente de leitura procure realizar a leitura de imagens sempre de Ler Imagens, porque além de mais rápido, em relação a digitalizar direto do scanner, não há a possibilidade de perda de dado em caso de atolamento de papel no scanner.
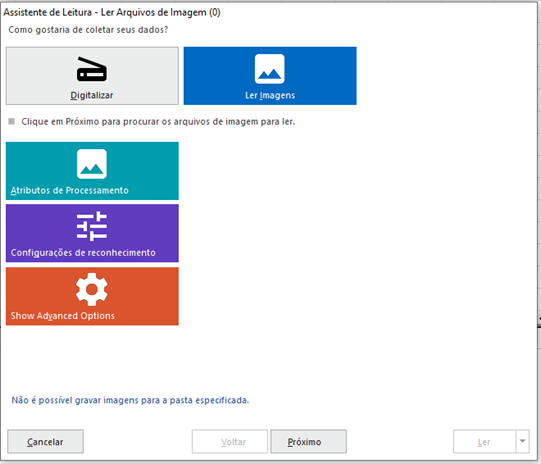
A opção Digitalizar só habilita se houver um scanner configurado.
Carregue sempre todos os arquivos das imagens de uma só vez, adicionando-as à Lista de Imagem.
No caso de avaliação, se você for fazer Avaliação Rápida, a primeira imagem a ser adicionada à lista de imagem, precisa ser sempre a imagem com as respostas corretas. Para a Avaliação Avançada, faça a leitura apenas das provas. A imagem com as respostas corretas é carregada nas configurações da Avaliação Avançada, na aba Gabarito de respostas, se houver uma única versão de prova ou na aba Versões de teste, em caso de vários gabaritos de respostas corretas.
Depois de adicionadas todas as imagens, clique em Ler. A opção próximo é para realizar a revisão das exceções durante a leitura das imagens.
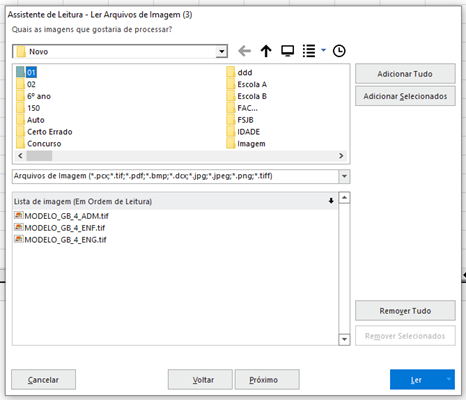
Na Revisão das Exceções, após iniciada a Revisão, marque e desmarque, na coluna à esquerda, apenas os tipos de exceções que você deseja revisar. Lembrando que cada cor corresponde a um tipo de erro específico, onde os principais são:
Verde: Múltiplas respostas
Amarelo: Sem respostas
Vermelho: Erro de reconhecimento da região
Roxo: O dado lido não está na base de dados selecionada na Pesquisa do Banco de dados
Mostrada: Erro ao ler o código de barras
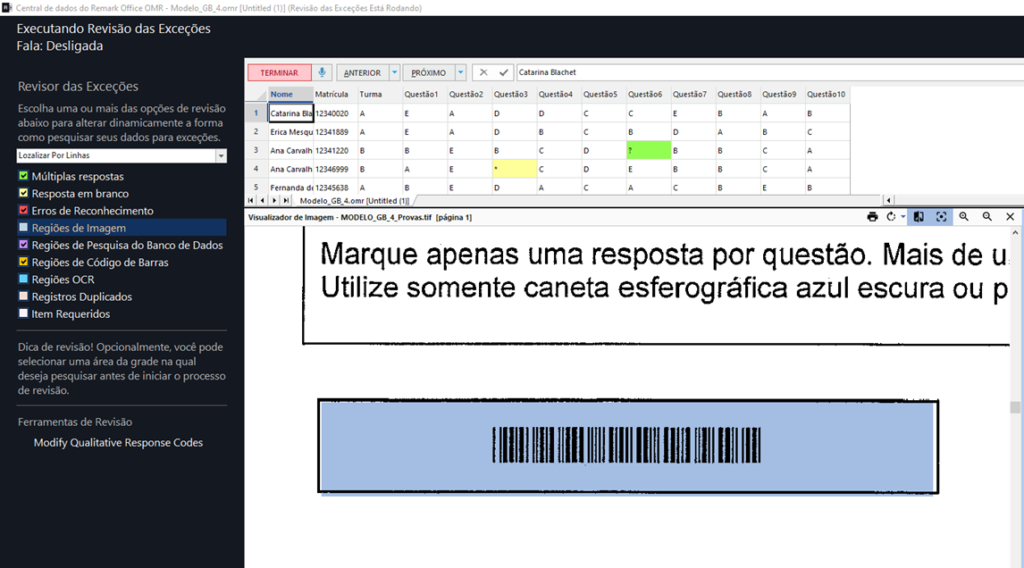
Durante a revisão das exceções, a imagem referente à página e região em destaque na grade de leitura aparece na janela Visualizador de Imagem. Para ver a imagem da região em destaque, mantenha as opções Exibir Imagem original e Zoom para a Região de Seleção selecionadas.
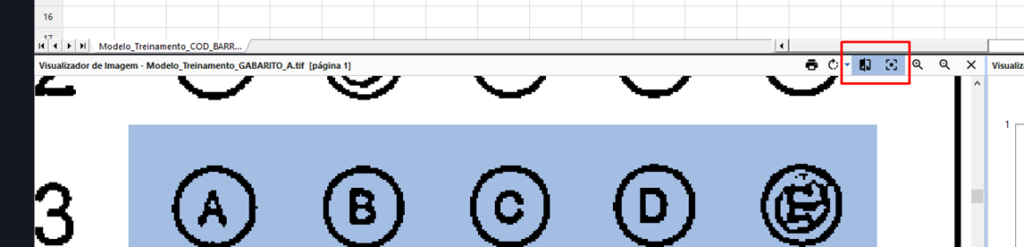
Também é possível aumentar o diminuir a imagem através das lupas na barra da janela para ajustar o tamanho da imagem.
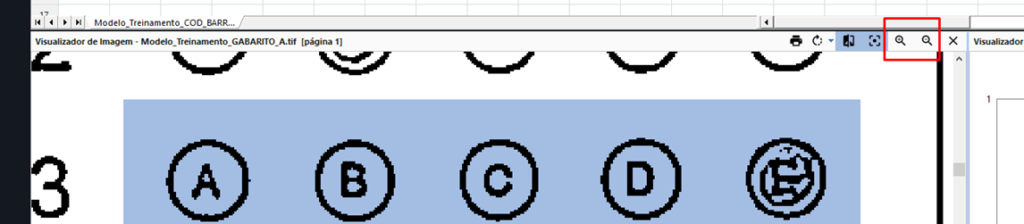
Caso o Visualizador de imagem não esteja sendo exibido, vá em Visualizar e selecione a opção Alternar Visibilidade do Visualizador de Imagem.
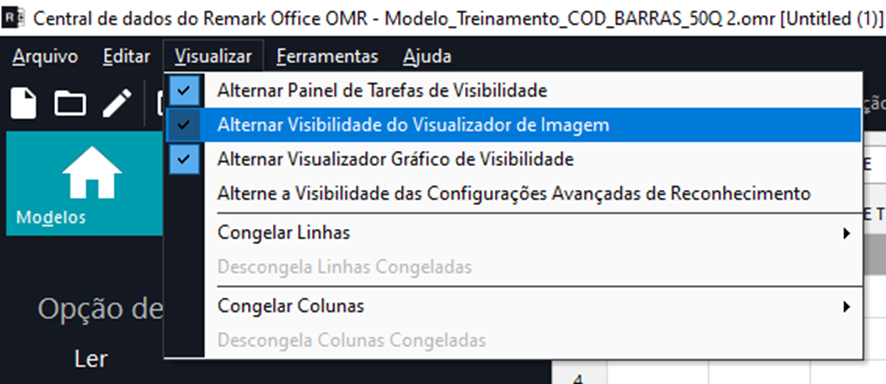
Caso necessário, após a revisão, faça o backup dos dados da grade de leitura. Há duas possibilidades, baseadas no Visualizador de imagem. O Visualizador de imagem é a janela que exibe a imagem da folha de resposta lida e da região selecionadas na grade de leitura.
- Extensão RMX. Vai salvar os dados da grade de leitura no momento da gravação. Nesse formato, se as imagens lidas forem removidas da pasta original, de onde o Remark fez a leitura, ao abrir o arquivo RMX, não aparecerá nenhuma imagem de nenhuma da folha de resposta no Visualizador de imagem
- Extensão ROX. Vai colocar dentro de um arquivo compactado, o modelo do Remark, as imagens lidas e o arquivo RMX, com todas as alterações realizadas na Revisão. É o melhor formato para backup, pois ao abrir, todos os arquivos serão descompactados em uma pasta, independente dos arquivos originais. Ao selecionar uma pasta onde os arquivos serão descompactados, certifique-se de que esta pasta esteja vazia.
EXPORTANDO OS DADOS
Se o intuito é apenas capturar dados, exporte-os clicando em Salvar dados como, logo após a Revisão das exceções.
O Remark exporta para mais de 35 formatos, onde os mais utilizados são:
- SPSS (SAV)
- Access (MDB, ACCDB)
- Excel (XLS, XLSX)
- CSV
- SQL Server
- Oracle
- Text (TXT)
- Survey Pro (STL, ST3, SRV)
- ExamSoft (CSV)
- StatPac (DAT)
- CRM Educacional
- TOTVS
- OpinionMeter (ASC)
- dBase (DBF)
- Report (RPT)
- Lotus (WK3, WK1, WKS, WJ2, WJ3)
- Paradox (DB)
- Survey System (DAT)
- Questionmark (QSF)
- ODBC
- XML
- DIF Files (DIF)
- HTML (HTM)
- Contas de armazenamento na nuvem: Dropbox e Google Drive
Lembre-se, para correções de provas, realize a Avaliação Rápida ou a Avaliação Avançada, e para análise de pesquisas, utilize a Pesquisa Rápida ou a Pesquisa Avançada.
AVALIAÇÃO RÁPIDA OU AVALIAÇÃO AVANÇADA
Na Avaliação Rápida, o Remark vai usar as configurações padrões das regiões e das preferências de análise para avaliar as provas.
Já na Avaliação Avançada, pode-se alterar as seguintes configurações definidas nas regiões:
Informações que identificam o aluno;
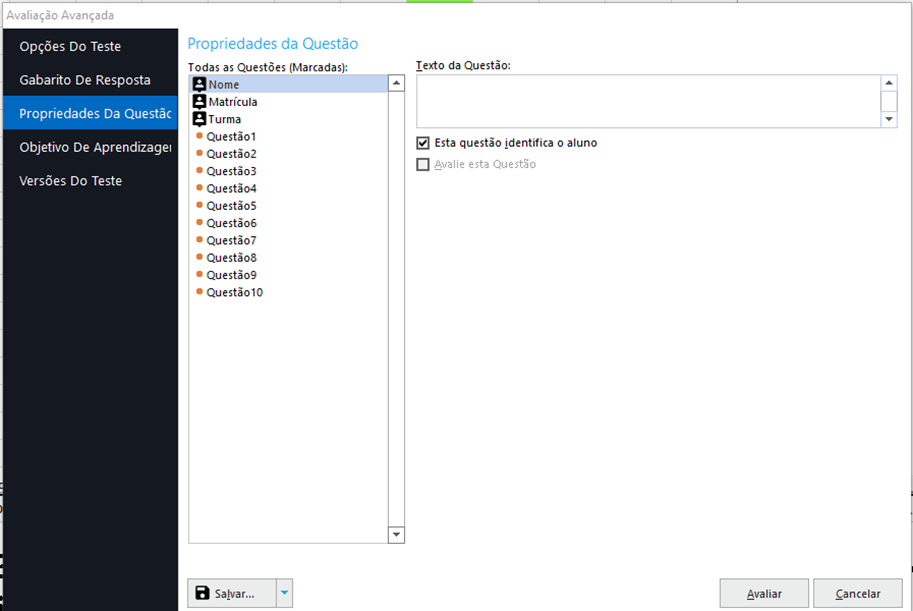
Pontuação das questões objetivas;
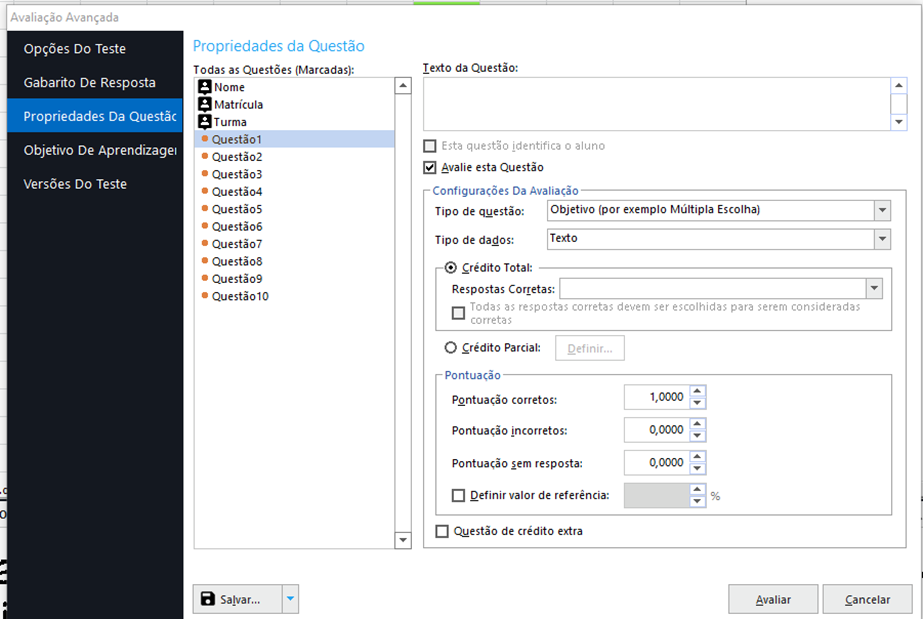
Já a principal alteração das Preferências de Análise é alterar a Escala de avaliação para a Prova e para os Objetivos de aprendizagem.
Além disso pode-se:
Usar um valor de referência personalizado nas notas da avaliação dos alunos para a prova e para os Objetivos de aprendizagem;
Criar cabeçalho personalizado a ser utilizado em todos os relatórios.
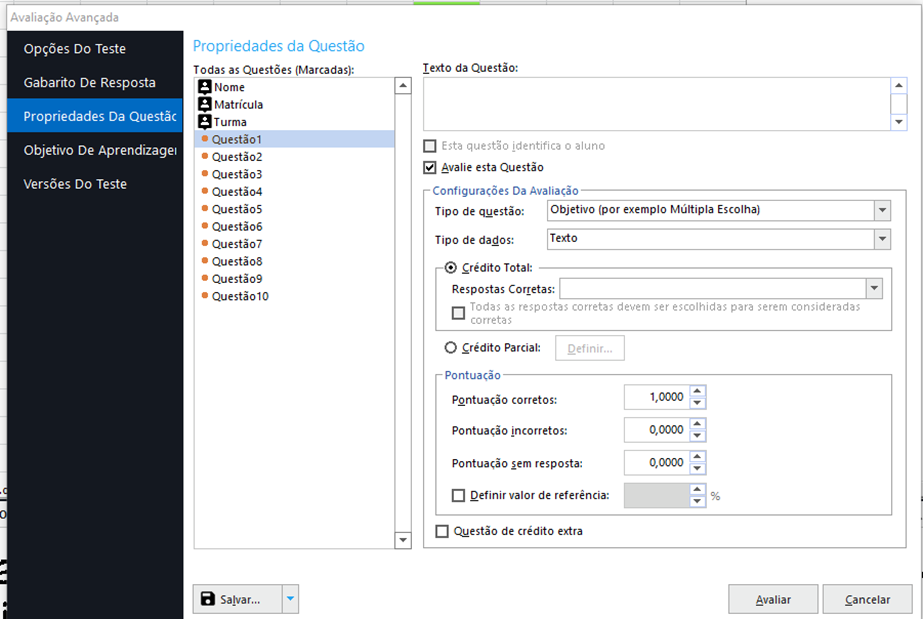
Criar valores de Crédito parcial para cada uma das questões.
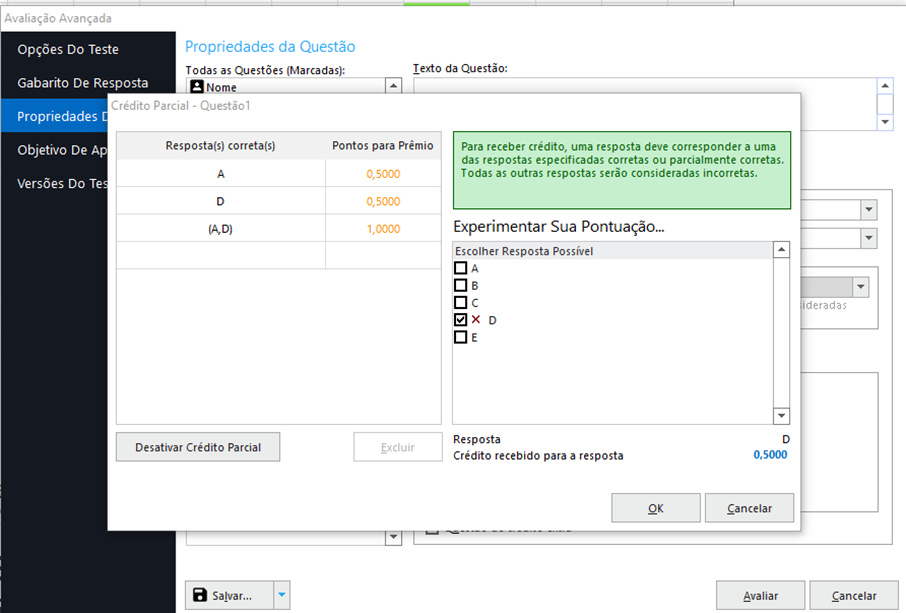
Definir os Objetivos de Aprendizagem, ou dividir as questões da prova pelas disciplinas.
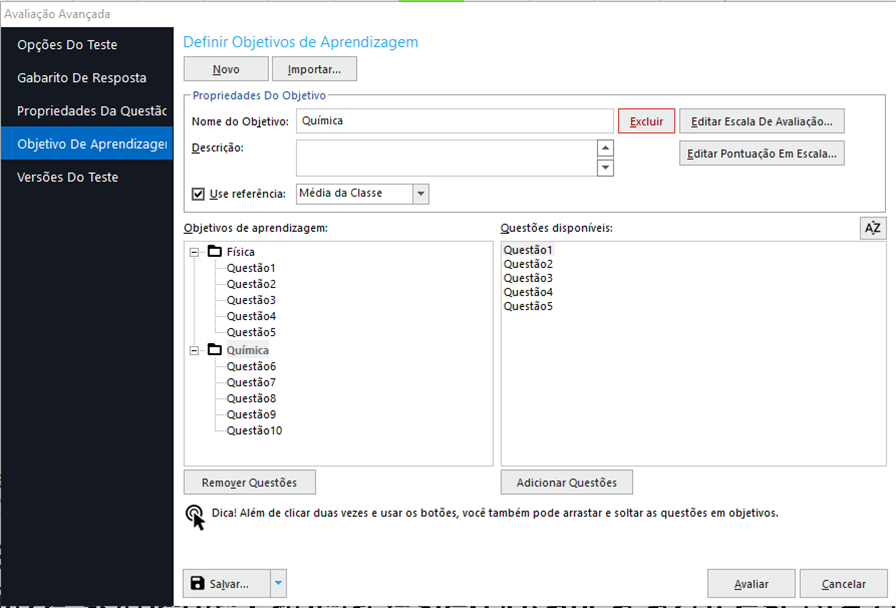
Usar vários gabaritos de respostas corretas.
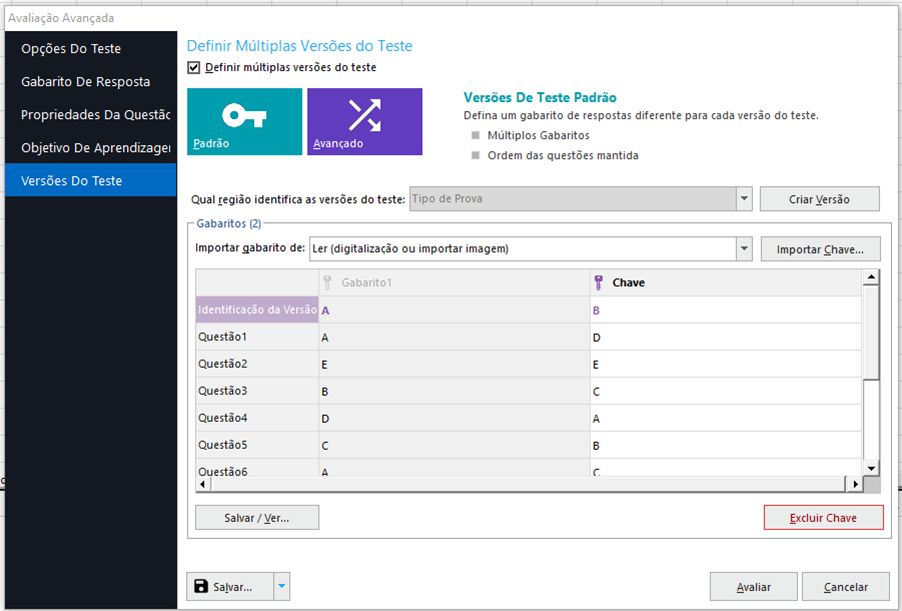
E ao final salvar um arquivo com as configurações utilizadas para avaliar cada prova. Esse arquivo é salvo com a extensão AKY. Os tutoriais Configurando a Avaliação Avançada e Como Usar o Recurso Versões de Teste possuem mais detalhes para realizar as configurações para a Avaliação Avançada. Você pode solicitá-los ao Suporte.
O Remark Office OMR 11 pode ser baixado e instalado gratuitamente por qualquer cliente que tenha o contrato de manutenção e suporte do software em vigor. Os clientes que possuem as versões 9 e 10 do Remark Office OMR, e que não estão com a manutenção e suporte ativos, podem comprar o upgrade. Solicite um orçamento para renovar sua manutenção expirada ou atualização/upgrade de uma versão mais antiga.
Quer conhecer o Remark Office 11? Entre em contato conosco:
GB Network – Revendedor exclusivo do Remark no Brasil
telefones: (11) 5535-4535 / 4857
Whatsapp: (11) 94847-4535
Email: comercial@gbnet.com.br
